El ajuste de bloques es un paso esencial en el flujo de trabajo de su proyecto y se requiere para generar productos de Ortho Maker. Las herramientas de ajuste realizan el cómputo de puntos de enlace de imágenes tomadas por drones superpuestas de su colección de imágenes y también realiza cálculos de triangulación de imágenes aéreas tomadas por drones.
Flujo de trabajo de ajuste de bloques
El primer paso del flujo de trabajo del ajuste de bloques consiste en calcular los puntos de enlace entre imágenes superpuestas que forman la colección de imágenes. Los puntos de enlace se calculan automáticamente usando técnicas coincidencia de imágenes para generar mil o más puntos de enlace entre las imágenes superpuestas. Cuando se generan los puntos de enlace, se usan para calcular el ajuste relativo para el proyecto. Estos puntos de enlace se guardan automáticamente con el proyecto. Los resultados del ajuste inicial están disponibles en un informe.
El nivel de precisión geoposicional de sus imágenes de entrada aplica automáticamente la estrategia de ajuste apropiada para localizar los puntos de enlace y calcular el ajuste de bloques. Cuanto más baja sea la precisión de GPS asociada a sus imágenes tomadas por drones, más imágenes se usarán en el cálculo del ajuste. El ajuste se calcula notablemente más rápido si utiliza imágenes con GPS de gran precisión.
Cuando se realice el ajuste inicial, puede aplicar puntos de control del terreno (GCP) para afinar el ajuste de bloques y alcanzar una precisión posicional absoluta para productos generados por Ortho Maker. Los puntos de enlace del ajuste inicial se usan junto con los GCP en el ajuste afinado, de este modo ahorra tiempo a la hora de recalcular el ajuste de bloques. Los resultados del ajuste afinado están disponibles en un informe.
El ajuste de bloques se realiza de dos modos: un ajuste Rápido o un ajuste Completo. La opción de ajuste Rápido computa un ajuste de bloques no rigoroso de las imágenes a una resolución reducida para fines de garantía de calidad preliminar. Este flujo de trabajo resulta útil para verificar que la geometría y la superposición de la colección de imágenes sean suficientes para producir un ajuste de bloques que cumpla los requisitos de precisión de su proyecto.
La opción de ajuste Completo realiza un ajuste riguroso de la colección de imágenes. Los puntos de enlace generados en un ajuste Rápido se utilizan y aumentan con puntos de enlace adicionales generados con una resolución completa. Este ajuste Completo puede tardar un tiempo considerable dependiendo del número de imágenes, su superposición y otras características de la colección.
Nota:
Los puntos de control del terreno se pueden usar calculando el ajuste rápido o completo. Consulte Agregar GCP para afinar el ajuste para obtener más información sobre cómo incorporar GCP a su ajuste.
Panel Ajuste
El panel Ajuste aloja las herramientas y funciones necesarias para configurar y calcular el ajuste de bloques en una colección de imágenes tomadas por drones. Haga clic en la pestaña Ajuste para visualizar el panel Ajuste. Si no ha calculado un ajuste rápido o completo para su proyecto o ha restablecido su ajuste, se le presentarán las opciones de ajuste Ejecución rápida o Ejecución completa para su proyecto. Fije primero su valor Precisión de posición de la estación de exposición y luego ejecute su ajuste inicial. Puede volver a ejecutar su ajuste rápido usando diferentes resoluciones de imágenes.
Cuando haya calculado su ajuste inicial rápido o completo, agregue los GCP para refinar su ajuste. Después, vuelva a ejecutar su ajuste rápido o completo para incluir sus GCP en la solución de ajuste de bloques.
Agregar GCP para afinar el ajuste
El número, la distribución y la calidad de sus GCP influyen directamente en la precisión de su proyecto. Los objetivos o entidades usados para puntos de control del terreno necesitan ser identificables fotográficamente y que la entidad medida sea visible en las imágenes tomadas por drones. El punto también debería estar en el suelo y no debería estar elevado, por ejemplo, cuando un cruce peatonal cruza una línea de centro de calle pintada.
En la parte más baja del panel Ajuste puede cargar y administrar los GCP para su proyecto. Puede agregar GCP a su proyecto desde un archivo o un servicio de entidades, o se pueden recopilar interactivamente desde el mapa. Los GCP se presentan en una lista en la que se pueden designar para que se utilicen en una solución de ajuste de bloques o como puntos de comprobación para verificar la precisión de los productos finales. Seleccione un GCP de la lista y se abrirá un visor de colección de GCP para que seleccione el punto correspondiente de la colección de imágenes. Todas las imágenes de su colección que se superponen a un GCP son candidatas para seleccionar el GCP. Recorra las imágenes candidatas con la flecha hacia delante o la flecha hacia atrás y digitalice el GCP. Cuando se agregan GCP a su proyecto, se pueden administrar y guardar.
Agregar GCP desde un archivo
Los puntos de control topográficos del terreno se pueden agregar a su proyecto desde un archivo. Los puntos topográficos tridimensionales son esenciales para producir la mejor solución de ajuste de bloques y los mejores productos de superficie y ortoimágenes resultantes. La colección topográfica del terreno de GPS estándar proporciona la información de posicionamiento sobre latitud, longitud y elevación (x, y, z) con una precisión reconocida para cada GCP. Los GCP se enumeran en una tabla que posee un encabezado con el nombre de cada columna (latitud, longitud, elevación) y un campo de Id. para identificar diferentes GCP en un archivo CSV o de texto y, a menudo, incluye fotos a nivel del suelo de los puntos para su identificación y verificación. La imagen de GCP debería tener el mismo nombre que el GCP asociado y solo una imagen es compatible con cada GCP.
Se pueden importar varios archivos GCP a un proyecto. Si desea eliminar algún GCP, compruebe la casilla de verificación situada al lado del GCP en la lista para introducir el modo de selección, donde se pueden exportar o eliminar GCP. Para agregar puntos coincidentes a la colección de imágenes, haga clic en el GCP de la tabla. El visor de la colección de GCP se abre con una imagen candidata desde la colección de imágenes mostrada y el punto de control superpuesto. Desplace la imagen haciendo clic mientras la mueve en cualquier dirección. Acerque o aleje la imagen con la rueda del ratón. Haga clic en la ubicación de la imagen para agregar un punto coincidente. Haga clic en las flechas hacia delante o hacia detrás en el visor circular para recorrer las imágenes candidatas de su colección de imágenes que intersecan con el punto de control del terreno. Agregue un punto coincidente para cualquier imagen candidata o para todas ellas.
Nota:
Cuando la imagen candidata termine de cargarse (como indica el cargador), si aparece en blanco, lo más probable es que no se encuentre dentro de la extensión de mapa actual. Si desea ver la imagen, aléjese.
Otra opción consiste en recopilar automáticamente los puntos coincidentes. Después de seleccionar un punto coincidente de una imagen, haga clic en el botón Buscar el resto para calcular y visualizar los puntos coincidentes para todas las imágenes candidatas que se superpongan con el GCP. Visualice todas las imágenes candidatas en el modo galería para verificar la posición correcta del punto coincidente para cada imagen. Se pueden mover o eliminar puntos coincidentes.
El número de imágenes que decide recopilar para un GCP coincidente se visualiza en la lista de GCP bajo el encabezado #Vínculos. Haga clic en otro GCP de la lista y repita el proceso hasta que todos los GCP de la lista #Vínculos presenten GCP coincidentes. Puede exportar su archivo y su mapa, que se guardarán en su proyecto.
Agregar GCP desde un mapa
Los puntos de control del terreno también se pueden adquirir desde el mapa o desde el mapa base de imágenes en el visor de la colección de GCP. Cuando se selecciona la opción Agregar desde mapa, se abre un visor de la colección de GCP para que seleccione un GCP del mapa base y el punto coincidente correspondiente de las imágenes candidatas que incluyen su colección y que se superponen con el GCP. Agregue un punto coincidente para cualquier imagen candidata o para todas ellas.
Nota:
Si adquiere GCP desde un mapa base 2D, su GCP será un GCP en 2D sin elevación. Es esencial utilizar GCP en 3D en su proyecto para lograr una precisión óptima. Puede obtener un valor de elevación (valor z) usando una capa o un servicio DEM. El DEM usado para obtener el valor z para su GCP debería ser tan preciso como fuera posible, como los datos LIDAR de alta calidad. En este momento, el valor z de un DEM se debe obtener usando un Map Viewer o un cliente de ArcGIS Pro, en lugar de la interfaz de la colección de GCP de Ortho Maker.
Cada vez que hace clic en Agregar desde mapa, se abre el visor de la colección de GCP y se le pregunta si desea recopilar el GCP del mapa base, que se agrega posteriormente a la lista de GCP. Haga clic en un GCP de la lista para resaltarlo y visualizarlo en el mapa base. El gráfico del GCP seleccionado es más amplio que el de los GCP no seleccionados, para identificarlo fácilmente.
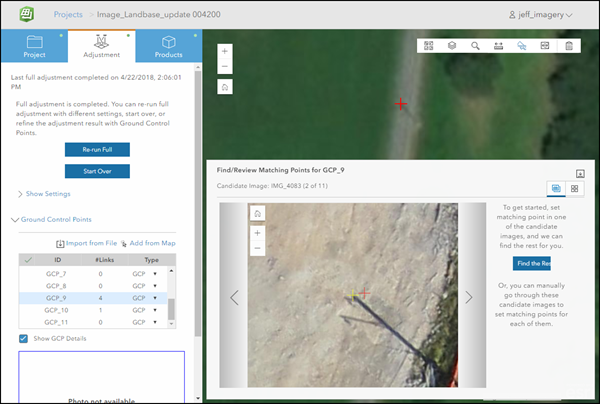
Se abre un visor de colecciones de GCP para visualizar el GCP seleccionado en las imágenes de su colección que intersecan con el GCP. Seleccione la ubicación del GCP coincidente de sus imágenes candidatas que incluye su colección recorriéndola y haciendo clic en la ubicación de GCP correcta en de la imagen que aparece. De forma alternativa, puede seleccionar el GCP coincidente de una de las imágenes candidatas y hacer clic en Encontrar el resto y los GCP coincidentes se ubicarán en el resto de imágenes candidatas. Todas las imágenes candidatas se visualizarán en una galería con los GCP coincidentes calculados y ubicados en cada imagen adecuada. Desplace y aplique el zoom a las imágenes para verificar que el GCP coincidente calculado se haya posicionado correctamente. Puede volver a colocar cualquier GCP coincidente en las imágenes candidatas. El número de imágenes que decide recopilar para un GCP coincidente se visualiza en la lista de GCP bajo el encabezado #Vínculos. Haga clic en otro GCP de la lista y repita el proceso hasta que todos los GCP de la lista #Vínculos presenten GCP coincidentes. Puede exportar su archivo y su mapa, que se guardarán en su proyecto.
Cuando esté conforme con la colección de GCP, haga clic en Aplicar GCP para volver a calcular su ajuste de bloques usando sus GCP. El ajuste de bloques actualizado se calcula rápidamente, ya que usa los puntos de enlace que se hayan generado previamente.
Agregar GCP desde un servicio de entidades
Se admiten los siguientes tipos de servicios de entidades para GCP:
- Capa de entidades de puntos en una organización
- Capa de entidades de puntos de ArcGIS Online y acceso público
Para importar GCP desde un servicio de entidades, siga estos pasos:
- En la pestaña Ajuste, expanda la sección Puntos de control del terreno.
- Haga clic en Servicio de entidades.
Aparece el cuadro de diálogo Importar capa de entidades.
- En la pestaña Mi contenido, seleccione la capa de entidades que contenga sus GCP.
El cuadro de diálogo solo muestra capas de entidades de puntos.
- Haga clic en Importar.
Aparece el cuadro de diálogo Importar archivo GCP, en el que puede realizar la asignación de campos.
- En Fotos GCP, haga clic en Adjunto para consultar su servicio de entidades de GCP en busca de fotos.
- Si lo desea, haga clic en el botón Seleccionar carpeta para elegir fotos GCP de un almacenamiento local.
- Defina el sistema de coordenadas para el servicio de entidades.
De forma predeterminada, se importarán tan solo los GCP que se encuentren en la extensión de la colección de imágenes.
- Si lo desea, para importar todos los puntos como GCP, desactive la opción Importar GCP solamente dentro de la extensión de colección de imágenes.
- Haga clic en Aplicar.
Una barra de progreso indica el avance de la carga de la foto GCP en el proyecto, y los GCP importados se muestran en la tabla de GCP.