El widget Agregar datos permite agregar datos al mapa buscando capas en el contenido de ArcGIS Online o ArcGIS Enterprise, introducir direcciones URL o cargar archivos locales. De esta forma, puede agregar temporalmente capas al mapa y quitarlas. Sin embargo, no puede guardar las capas en el mapa.
Nota:
ArcGIS Enterprise le permite cargar solo shapefiles y archivos CSV y KML localmente.
Configurar el widget Agregar datos
Este widget se puede definir para que se abra automáticamente al iniciar una aplicación. Para habilitar esta característica, haga clic en el botón Abrir este widget automáticamente al iniciar la aplicación  del widget para que cambie a verde oscuro.
del widget para que cambie a verde oscuro.
- Pase el cursor por el widget y haga clic en el botón Configurar este widget
 para abrir el cuadro de diálogo de propiedades de configuración.
para abrir el cuadro de diálogo de propiedades de configuración. - También puede hacer clic en cambiar icono de widget para reemplazar el icono predeterminado de este widget.
Aparece una ventana del explorador de archivos que le permite cargar un archivo de imagen local para usarlo como icono del widget.
- También puede cambiar el número de elementos por página para el resultado de la búsqueda.
El valor predeterminado es 30.
- Utilice las opciones siguientes para controlar el alcance de la búsqueda en ArcGIS Online o ArcGIS Enterprise. Sustituya las etiquetas predeterminadas y seleccione la opción de búsqueda predeterminada, si es necesario.
- Permitir mi contenido: buscar sus datos privados.
- Permitir mi organización: buscar datos compartidos dentro de la organización.
- Permitir ArcGIS Online: buscar datos que estén disponibles públicamente a través de ArcGIS Online o ArcGIS Enterprise, si procede.
- Permitir depurado: buscar datos compartidos en un grupo. Requiere el Id. de grupo con el prefijo grupo: como filtro depurado.
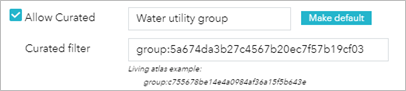
- Si lo desea, seleccione la opción Permitir URL. Le permite agregar servicios al mapa.
- Si lo desea, seleccione la opción Permitir archivo. Le permite cargar archivos locales en el mapa, incluidos shapefiles y archivos CSV, GPX y GeoJSON.
- Haga clic en Aceptar para guardar la configuración.
Precaución:
Al implementar la aplicación localmente, tenga en cuenta que, a diferencia de las aplicaciones alojadas en ArcGIS Online o en ArcGIS Enterprise, no existe control del ámbito sobre la aplicación implementada. Por lo tanto, debe utilizar el ámbito del mapa para controlar el ámbito de búsqueda del widget Agregar datos. Si desea buscar los datos en Mi organización o en Mi contenido, asegúrese de que el mapa no se haya compartido públicamente. De este modo, cuando se abra la aplicación implementada, se muestra el cuadro de diálogo de inicio de sesión y las credenciales se transfieren al widget Agregar datos. De forma predeterminada, el widget solo muestra el contenido público si las credenciales no están presentes.Precaución:
Si la aplicación se comparte públicamente, no habilite Permitir mi organización ni Permitir mi contenido, ya que la búsqueda solo se ejecutará en los elementos públicos.
Utilizar el widget Agregar datos
- En la pestaña Buscar, elija el alcance en el que desea realizar la búsqueda y haga clic en el widget Agregar datos.
- En la ventana Agregar datos, busque los datos que desea agregar al mapa. Haga clic en Agregar en el elemento concreto.
La capa agregada aparecerá también en el widget Lista de capas. Haga clic en Quitar para quitar la capa del mapa y el widget Lista de capas. Haga clic en Detalles para obtener información sobre la capa.
- También puede hacer clic en el botón de búsqueda para buscar capas.
- Para buscar solo capas en el área del mapa, deje el botón de alternancia
 en verde, que es el valor predeterminado. Para buscar todas las capas del ámbito, haga clic en el botón de alternancia, de modo que cambie al color rojo.
en verde, que es el valor predeterminado. Para buscar todas las capas del ámbito, haga clic en el botón de alternancia, de modo que cambie al color rojo. - Haga clic en el botón de ordenar
 para refinar el tipo de capa de búsqueda y ordenar los elementos.
para refinar el tipo de capa de búsqueda y ordenar los elementos. - Haga clic en la lista desplegable Tipo para buscar capas basadas en el servicio de mapas, servicio de entidades, servicio de imágenes, servicio de teselas vectoriales, capa KML o capa WMS.
- Haga clic en la lista desplegable Ordenar por para ordenar los elementos por relevancia, título, propietario, calificación, vista o fecha.
- Para agregar capas por URL, haga clic en la pestaña URL situada junto a la pestaña Buscar. Elija un tipo e introduzca la dirección URL. Haga clic en Agregar para agregar los datos al mapa. La capa agregada aparecerá también en el widget Lista de capas. Se admiten los siguientes tipos a través de la dirección URL:
- Servicio web de ArcGIS Server
- Servicio web de WMS OGC
- capa KML
- Feed GeoRSS
- Archivo CSV
Nota:
Para obtener más información sobre los archivos CSV, consulte Archivos CSV, TXT y GPX.
Si agrega una capa cuya referencia espacial difiere de la de su mapa base, especialmente las capas de teselas, la capa agregada puede no estar visible.
- Haga clic en Direcciones URL de muestra para ver el formato de la dirección URL de cada tipo.
- Haga clic en la pestaña Archivo para cargar archivos localmente. Puede arrastrar el archivo o ir hasta él.
- Para quitar las capas agregadas en los pasos 5-7, haga clic en Capas en la esquina inferior derecha del widget. En el panel Capas, haga clic en el botón Quitar capa
 situado junto a la capa para quitarla.
situado junto a la capa para quitarla. - Haga clic en Atrás en la esquina inferior derecha para volver al panel principal.