El widget Tabla de atributos muestra una vista de tabla de atributos de capas operativas. Se muestra en la parte inferior de su aplicación web y se puede abrir, cambiar tamaño o cerrar. Cuando se muestran los atributos de más de una capa, se generan automáticamente varias pestañas en el panel de atributos que le permiten cambiar entre las tablas de atributos. Puede utilizar la ventana de configuración del widget para especificar la capa o capas que se incluyen en la vista tabular, los campos que se muestran y si la vista tabular se puede exportar.
Se admiten capas de servicios de mapas, servicios de entidades y conjuntos de entidades en el mapa. Las capas de los servicios de mapas y servicios de entidades requieren capacidad de consulta para mostrarse en la tabla.
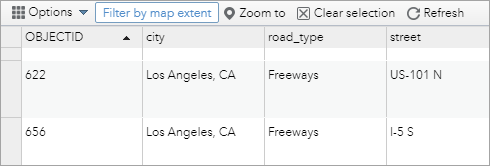
Configurar el widget Tabla de atributos
El widget Tabla de atributos es un widget fuera de panel.
- Pase el cursor por el widget Tabla de atributos y haga clic en el botón
 para mostrar u ocultar este widget en su aplicación.
para mostrar u ocultar este widget en su aplicación. - Pase el cursor por el widget y haga clic en el botón Configurar este widget
 para abrir el cuadro de diálogo de propiedades de configuración.
para abrir el cuadro de diálogo de propiedades de configuración. - Cuando la opción Sincronizar con visibilidades de capa está activada, al activar o desactivar capas en el widget Lista de capas se abrirán o cerrarán dinámicamente las pestañas de la tabla de atributos.
- En Mostrar, desactive la capa que no desee mostrar en la tabla.
- En Ordenar campo, defina un campo en el que se ordenará la capa de forma predeterminada.
También puede ordenar los campos en orden ascendente o descendente cuando se muestren en la tabla.
- En Configurar campos de capa, haga clic en el botón de edición
 situado junto a la capa seleccionada y desactive los campos que no desee visualizar en la tabla.
situado junto a la capa seleccionada y desactive los campos que no desee visualizar en la tabla. - Opcionalmente, active la casilla de verificación Permitir exportar a CSV para que los usuarios puedan exportar las tablas de atributos a archivos CSV.
- Opcionalmente, active la casilla de verificación Expandir inicialmente el widget para abrir el widget Tabla de atributos cuando se inicia la aplicación.
- Opcionalmente, active la casilla de verificación Habilitar Filtrar por extensión de mapa de forma predeterminada para usar esta herramienta.
- Opcionalmente, active la casilla de verificación Permitir selección de texto para activar la selección de texto.
- Haga clic en Aceptar.
Se cierra la ventana de configuración del widget.
Aparece la ventana de configuración de este widget con una lista de capas asociadas al mapa.
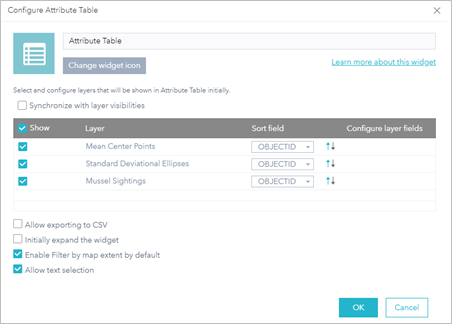
Precaución:
De forma predeterminada, todas las capas compatibles se muestran en la tabla. Si el servicio no admite la prestación de consulta, la capa asociada permanece desactivada bajo Mostrar. Cuando la activa, aparece un mensaje de advertencia que le indica cómo activar la capacidad de consulta del servicio. Además, el botón Abrir tabla de atributos del menú Lista de capas no está disponible para las capas que no tengan la prestación de consulta.
Nota:
Para Internet Explorer 8 y 9, deberá introducir manualmente la extensión .csv cuando guarde el archivo exportado. En Safari, tiene que cambiar manualmente el nombre del archivo exportado que se ha guardado de forma predeterminada como Desconocido.
Uso del widget Tabla de atributos
Las siguientes opciones están disponibles en el widget Tabla de atributos:
- Las opciones para activar y desactivar la tabla de atributos son las siguientes:
- Para activarla, haga clic en el botón de flecha situado en la parte inferior del mapa.

- Para desactivarla, haga clic en el botón de flecha en la parte superior de la tabla de atributos o haga clic en la X en la parte superior derecha de la tabla.
- Vaya al menú Lista de capas y haga clic en Ver en tabla de atributos.
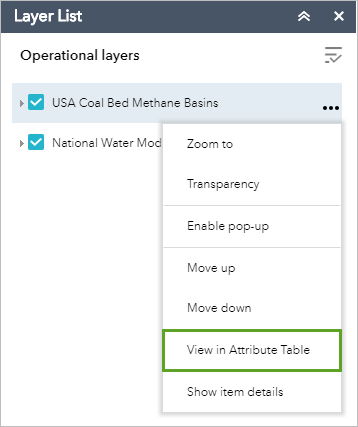
- Para activarla, haga clic en el botón de flecha situado en la parte inferior del mapa.
- Seleccionar un registro: haga clic en un registro de la tabla para seleccionarlo y resaltar la entidad correspondiente en el mapa con el color especificado en la ventana de configuración del widget Tabla de atributos. Hacer doble clic en un campo del registro seleccionado amplía la entidad del mapa. Pulse la tecla Mayús o Ctrl para seleccionar varios registros.
- Borrar selecciones: haga clic en el botón Borrar selección para borrar todas las selecciones.
- Acercar a entidades seleccionadas: haga clic en Acercar para restablecer la extensión de mapa y centrarla en torno a entidades seleccionadas.
- Copiar el valor de campo: haga doble clic en el valor del campo para resaltarlo y, a continuación, haga clic con el botón derecho en él para copiar el valor.
- Actualizar: haga clic en Actualizar para refrescar la tabla.
- Ordenar un campo: haga clic en el encabezado de un campo para ordenar los registros según este campo.
Precaución:
Para ordenar por un campo desde el servicio de ArcGIS Server, se debe cumplir una de las condiciones siguientes:
- El servicio de ArcGIS Server tiene menos entidades que el valor de la propiedad MaxRecordCount definido en el servicio.
- Si el servicio de ArcGIS Server tiene más entidades que el valor numérico de MaxRecordCount, la versión de ArcGIS Server debe ser 10.3 o posterior y las propiedades para Admite OrderBy y Admite paginación deben tener el valor "true".
- Mostrar u ocultar columnas: haga clic en el botón más, a la derecha del panel Tabla de atributos, para abrir la ventana de visibilidad de campo. Active o desactive los campos para configurarlos como visibles o invisibles en la tabla.
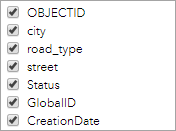
- Número de registros seleccionados: se muestra en la parte inferior izquierda de la tabla.
- Las opciones son las siguientes:
- Mostrar registros seleccionados: muestra los registros seleccionados.
- Mostrar registros relacionados: muestra los registros relacionados si un registro seleccionado tiene una tabla relacionada.
- Filtrar: filtra los registros de la tabla.
- Filtrar por extensión de mapa: muestra los atributos de las entidades en la extensión de mapa actual.
- Mostrar u ocultar columnas: equivale a hacer clic en el botón más, a la derecha del panel, para definir la visibilidad de los campos individuales.
- Exportar a CSV: exporta los atributos a un archivo CSV. Las coordenadas x,y están incluidas para la capa de entidades de puntos y mantienen la misma referencia espacial que los datos, independientemente de la proyección del mapa.
Si hay registros seleccionados, solo se exportan los registros seleccionados. Si no hay registros seleccionados, se exportan todos los registros. Para admitir esta función, la propiedad Exportar datos debe estar habilitada para el servicio de entidades correspondiente.
Nota:
Para una capa de entidades, el número máximo de registros exportados a un archivo CSV depende de la propiedad maxRecordCount definida en el servicio cuando se publica.
- Hacer clic en un registro de la tabla resalta las entidades asociadas en el mapa y viceversa.
Nota:
La versión actual de Web AppBuilder for ArcGIS no admite la edición de atributos ni la eliminación de entidades con el widget Tabla de atributos.
Precaución:
Si la tabla no muestra correctamente el nombre del editor cuando el rastreo del editor está activado en la capa de entidades, consulte este artículo técnico para buscar una solución alternativa.