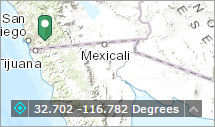El widget Coordenada muestra las coordenadas x e y en el mapa. Con el sistema de coordenadas predeterminado del mapa web, los valores de las coordenadas cambian dinámicamente cuando el puntero del ratón se mueve a las ubicaciones del mapa. Se pueden configurar varias referencias espaciales; la visualización de los valores de coordenadas variará en función de la referencia espacial elegida al iniciar la aplicación.
Configurar el widget Coordenada
De manera predeterminada, el widget Coordenada muestra las coordenadas en la proyección de WGS_1984_Web_Mercator_Auxiliary_Sphere (WKID 3857). Para visualizar las coordenadas en otras proyecciones o datums, agregue referencias espaciales durante la configuración.
- Pase el cursor por el widget Coordenada y haga clic en el botón Mostrar u ocultar widget
 para mostrar u ocultar el widget en su aplicación.
para mostrar u ocultar el widget en su aplicación. - Pase el cursor por el widget y haga clic en el botón Configurar este widget
 para abrir el cuadro de diálogo de propiedades de configuración.
para abrir el cuadro de diálogo de propiedades de configuración. - Haga clic en Agregar sistema de coordenadas de salida.
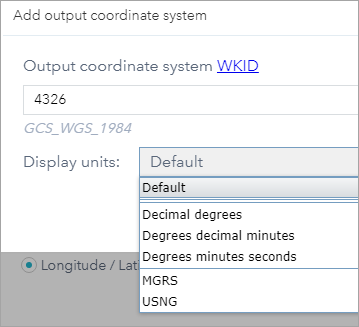
- Proporcione un ID reconocido (WKID) en el cuadro de texto WKID del sistema de coordenadas de salida, elija las unidades de visualización y proporcione un WKID válido en el cuadro de texto WKID de transformación de datum si el datum del sistema de coordenadas de salida es distinto del predeterminado.
Cuando se especifica un WKID válido para la transformación de datum, se muestra la opción Usar transformación hacia delante. Con ello se indica si se debe realizar la transformación hacia delante. La dirección inversa o hacia delante de la transformación viene implícita en el nombre de la transformación. Consulte Transformaciones de datum para obtener más información.
- Haga clic en Aceptar.
La referencia espacial definida más arriba se agrega a la lista. Repita los pasos anteriores para agregar otras referencias espaciales si es necesario.
- Si lo desea, haga clic en el botón de edición situado en Acciones para editar el sistema de coordenadas.
- Opcionalmente, haga que su elección de coordenadas sea la predeterminada.
- Opcionalmente, haga doble clic en la etiqueta del sistema de coordenadas para cambiar su nombre.
- Elija los decimales para redondear las coordenadas.
- Desactive la casilla si no desea mostrar separadores de miles.
- Seleccione el orden de visualización de las coordenadas.
- Haga clic en Aceptar.
Se cierra la ventana de configuración del widget.
Usar el widget Coordenada
Cuando se inicia la aplicación, muestra el sistema de coordenadas en la parte superior de la lista Nombre de sistema de coordenadas de salida. Para el sistema de coordenadas predeterminado del mapa web, las coordenadas cambiarán como corresponda cuando mueva el puntero del ratón por encima del mapa.
En el caso de los dispositivos móviles, el widget solo muestra las coordenadas del centro del mapa.
Haga clic en el botón Habilitar hacer clic en el mapa para obtener coordenadas  para habilitar la opción de hacer clic en el mapa para obtener coordenadas. Es posible agregar un punto en el mapa, resaltar las coordenadas y hacer una copia de las coordenadas.
para habilitar la opción de hacer clic en el mapa para obtener coordenadas. Es posible agregar un punto en el mapa, resaltar las coordenadas y hacer una copia de las coordenadas.
Haga clic en la flecha del widget para visualizar una lista de referencias espaciales especificadas en la configuración. Cuando se elige una en la lista, pasa a estar activa.
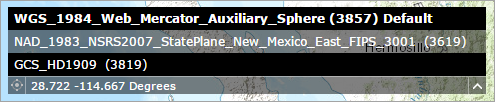
Para la mayoría de referencias espaciales, salvo la WKID 3857 y 4326, debe hacer clic de nuevo en el botón Habilitar hacer clic en el mapa para obtener coordenadas  para mostrar las coordenadas agregando un punto en el mapa. También puede resaltar las coordenadas y hacer una copia de las mismas.
para mostrar las coordenadas agregando un punto en el mapa. También puede resaltar las coordenadas y hacer una copia de las mismas.