El widget Filtro de grupo permite aplicar un filtro en el mapa basado en una o más capas del mapa. Un conjunto de capas se agrupan en un conjunto de filtros lógico. Cada conjunto puede tener un valor predefinido para facilitar la interacción de los usuarios. Este widget tiene dos modos: normal, que permite crear filtros complejos en tiempo de ejecución; y simple, que solo permite aplicar los criterios de un filtro.
Configurar el widget Filtro de grupo
Este widget se puede definir para que se abra automáticamente al iniciar una aplicación. Para habilitar esta característica, haga clic en el botón Abrir este widget automáticamente al iniciar la aplicación  del widget para que cambie a verde oscuro.
del widget para que cambie a verde oscuro.
Los pasos siguientes indican cómo crear un conjunto de filtros. Repita estos pasos si necesita definir conjuntos de filtros adicionales.
- Pase el cursor por el widget y haga clic en el botón Configurar este widget
 para abrir el cuadro de diálogo de propiedades de configuración.
para abrir el cuadro de diálogo de propiedades de configuración. - También puede hacer clic en cambiar icono de widget para reemplazar el icono predeterminado de este widget. Aparece una ventana del explorador de archivos que le permite elegir un archivo de imágenes local para usarlo como icono del widget.
La configuración muestra un grupo que está listo para modificar.
- Defina un Nombre del conjunto de filtros.
La opción Nombre del conjunto de filtros será el nombre del que seleccionará un usuario. También puede ofrecer una descripción para orientar a los usuarios sobre lo que filtrará este grupo.
- Opcionalmente, use Operador predefinido y Valor predefinido para definir un valor para este filtro, de modo que, durante el tiempo de ejecución, los usuarios no tengan que indicar estos criterios. Para Valor predefinido, tiene la opción de escribir un valor o hacer clic en el botón de búsqueda para elegir un valor de una capa existente.
- Si desea filtrar por distintos campos de la misma capa, el parámetro Si una capa aparece más de una vez, utilizar el operador siguiente entre campos controla el modo de unir estos filtros utilizando OR o bien AND.
- La tabla que aparece muestra las capas que se deben agrupar en el conjunto de filtros. Debería ver una capa ya rellenada de forma predeterminada con una capa aleatoria de su mapa. Elija la capa y el campo a los que desea aplicar un filtro.
- Seleccione el botón Usar valor para decidir si debe aparecer o no una lista desplegable de valores para que el usuario encuentre un valor. Si la opción no está seleccionada, aparece en su lugar un cuadro de texto sin formato.
Nota:
Este botón es opcional.
- Para agregar otra capa a este conjunto de filtros, haga clic en el botón Agregar capa.
- Para agregar otro conjunto de filtros, haga clic en el botón Agregar un grupo nuevo. Con ello se crea otro grupo de conjuntos de filtros. Si es necesario, repita los pasos del 3 al 7.
- Las siguientes cinco casillas de verificación controlan la forma en que se comporta el widget:
- Iniciar en vista simple determina el aspecto que tendrá el widget para los usuarios finales. Al activar esta casilla se elimina de la interfaz la lista desplegable del operador y el botón Agregar criterios, lo cual ofrece un aspecto más básico.
- Ocultar opciones del widget determina si se muestra o no un icono para exponer configuraciones adicionales del widget. Estas configuraciones incluyen guardar y cargar los filtros definidos, incorporar a una definición de filtro existente en el mapa, si existe, y hacer que el filtro se mantenga incluso después de cerrar el widget.
- Si el mapa web tiene aplicado un filtro predefinido existente, la opción Incorporar filtro a filtro de mapa web existente utilizando OR o AND le permite decidir si va a invalidar este filtro o si va a incorporar filtros creados en este widget al filtro del mapa web existente. De forma predeterminada, este widget invalidará el filtro del mapa web. Asimismo, al habilitarlo, los filtros se mantendrán en varios grupos.
- Acercar a determina si se va a acercar el mapa a la extensión de los datos filtrados. De forma predeterminada, el mapa mantiene su extensión actual.
- Persistir después de cerrar el widget le permite mantener el filtro cuando se cierra el widget.
Usar el widget Filtro de grupo
- Haga clic en el widget Filtro de grupo para mostrar una selección de conjuntos de filtros predefinidos.
Debajo de la línea gris divisoria se muestran un operador y una lista desplegable. En este caso, el mapa se filtra para mostrar solo las quejas de vehículos a motor abandonados. Haga clic en Aplicar para ejecutar este ajuste.
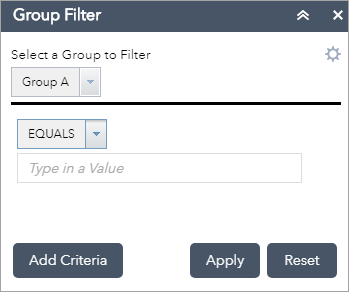
- Haga clic en Restablecer para eliminar el filtro y restaurar el mapa a su estado anterior.
- El widget permite agregar criterios de filtro adicionales en tiempo de ejecución. Haga clic en el botón Agregar criterios para agregar otra cláusula. Observe que los dos criterios están unidos con una conjunción. Puede elegir unirlos mediante OR o AND.
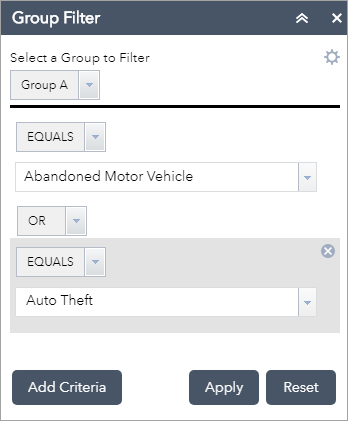
- El widget dispone de una opción para guardar estas configuraciones de criterios definidos para su uso en el futuro. Haga clic en el botón Configuración. El panel del widget cambia al panel de opciones.
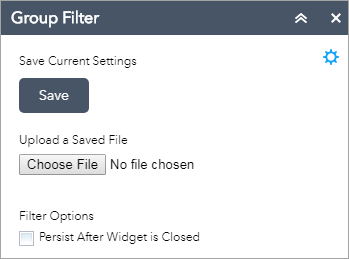
- Haga clic en Guardar para guardar los criterios definidos localmente como un archivo de texto JSON.
- Haga clic en Cargar un archivo guardado para cargar un archivo guardado previamente para restaurar todos los criterios definidos en el archivo.
- Si necesita utilizar el mapa filtrado en otros widgets, active Conservar al cerrar el widget. De manera predeterminada, al cerrar el widget se revertirán todos los filtros al estado inicial del mapa.