El widget Lista de capas ofrece una lista de capas operativas y sus símbolos y le permite activar y desactivar capas individuales. Cada capa de la lista tiene una casilla de verificación que le permite controlar su visibilidad. Ciertas capas contienen subcapas o subtipos.
El orden en que las capas aparecen en este widget corresponde al orden de capas en el mapa. Este widget ofrece una funcionalidad que le permite cambiar el orden de las capas en el mapa.
Configurar el widget Lista de capas
Este widget se puede definir para que se abra automáticamente al iniciar una aplicación. Para habilitar esta característica, haga clic en el botón Abrir este widget automáticamente al iniciar la aplicación  del widget para que cambie a verde oscuro.
del widget para que cambie a verde oscuro.
- Pase el cursor por el widget y haga clic en el botón Configurar este widget
 para abrir el cuadro de diálogo de propiedades de configuración.
para abrir el cuadro de diálogo de propiedades de configuración. - También puede hacer clic en Cambiar icono de widget y reemplazar el icono predeterminado por una imagen propia.
Aparece una ventana del explorador de archivos que le permite seleccionar un archivo de imágenes local para usarlo como icono del widget.
- Si lo desea, active la casilla de verificación Mostrar título para mostrar la etiqueta de título Capas en el panel del widget.
- Si lo desea, active la casilla Mostrar mapa base para incluir las capas de mapa base en la lista.
- Tiene la opción de activar la casilla de verificación Mostrar leyenda.
Cuando esta casilla de verificación está activada, es posible expandir una capa para visualizar sus símbolos.
- Opcionalmente, active la casilla de verificación Expandir todas las capas de forma predeterminada.
Esta opción expande de forma predeterminada todas las capas de grupo de la aplicación para que se puedan mostrar en la lista de capas.
- Opcionalmente, active las siguientes opciones para que aparezcan en el menú contextual de la capa:
- Hacer zoom en
- Transparencia
- Activar/Desactivar elemento emergente
- Subir/Bajar
- Abrir tabla de atributos
- Descripción/Mostrar detalles del elemento/Descargar
- Desactive las capas del mapa que no desee que se muestren en la lista.
- Haga clic en Aceptar para cerrar esta ventana.
Usar el widget Lista de capas
- Haga clic en el widget Lista de capas en su aplicación para mostrar la ventana de tabla de contenido o lista de capas.
- Si se ha activado la opción Mostrar leyenda, haga clic en una capa individual para mostrar sus símbolos.
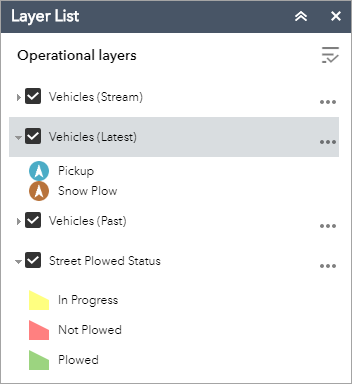
- Haga clic en la flecha hacia abajo a la derecha de una capa para mostrar el menú de capas con las siguientes opciones:
- Acerar a: establece la extensión del mapa a la extensión de la capa.
- Transparencia: define la transparencia de la capa.
- Habilitar ventana emergente/Eliminar ventana emergente:: activa o desactiva la ventana emergente de la capa de entidades. Si una capa de entidades no tiene configuradas ventanas emergentes en el mapa, al hacer clic en Habilitar ventana emergente se muestran todos los valores de campos de la capa de entidades.
- Mover hacia arriba: mueve la capa un nivel hacia arriba.
Nota:
Permite a los usuarios finales reordenar las capas en la aplicación. El orden de las capas no se conserva.
- Mover hacia abajo: mueve la capa un nivel hacia abajo.
Nota:
Permite a los usuarios finales reordenar las capas en la aplicación. El orden de las capas no se conserva.
- Abrir tabla de atributos: abre la tabla de atributos de la capa de entidades.
- Descripción/Mostrar detalles del elemento: abre la descripción del servicio o la página de detalles del elemento para el servicio o el elemento asociado a la capa, si está disponible.
- Haga clic en el botón Controlar todas las capas
 para controlar el comportamiento de las capas de la lista. Active o desactive las capas, amplíelas o contráigalas. También puede utilizar los accesos directos del teclado para hacerlo. Pulse Ctrl y active la casilla de verificación de las capas para activarlas o desactivarlas en el mismo nivel. Pulse Ctrl y haga clic en la flecha para expandir o contraer capas en el mismo nivel.
para controlar el comportamiento de las capas de la lista. Active o desactive las capas, amplíelas o contráigalas. También puede utilizar los accesos directos del teclado para hacerlo. Pulse Ctrl y active la casilla de verificación de las capas para activarlas o desactivarlas en el mismo nivel. Pulse Ctrl y haga clic en la flecha para expandir o contraer capas en el mismo nivel. - Haga clic en el botón de búsqueda
 para encontrar capas.
para encontrar capas. - Las capas de la lista no están disponibles al alejarse de sus rangos visibles.
- Haga clic en el botón Cerrar para cerrar la ventana Lista de capas.