El Generador de borradores de parcelas es una configuración de Web AppBuilder for ArcGIS que los técnicos de representación cartográfica pueden usar para introducir descripciones de confines y límites y comprobar la existencia de errores de cierre. Normalmente lo utilizan los tasadores y los registradores de la propiedad para verificar escrituras y documentos registrados, pero también los topógrafos y las compañías de títulos para verificar la información topográfica antes del envío.
Para obtener más información sobre los requisitos específicos de capa y mapa, consulte la Ayuda del generador de borradores de parcelas.
Configurar el widget Generador de borradores de parcelas
- Pase el cursor por el widget y haga clic en el botón Configurar este widget
 para abrir el cuadro de diálogo de propiedades de configuración.
para abrir el cuadro de diálogo de propiedades de configuración. - También puede hacer clic en el botón Cambiar icono de widget y reemplazarlo con su propia imagen.
Aparece una ventana del explorador de archivos que le permite seleccionar un archivo de imágenes local para usarlo como icono del widget.
- En la sección Capa de parcela, seleccione Capas de parcela haciendo clic en Establecer.
- Haga clic en la flecha desplegable Capa de polígono y elija Parcelas.
De forma predeterminada, Seleccionar capa de líneas relacionada define automáticamente Líneas como la capa predeterminada si la capa se encuentra en el mapa.
- Haga clic en Aceptar.
- En Seleccionar campos para almacenar valores COGO en una capa de líneas de parcelas, elija el campo Categoría para el Tipo de línea.
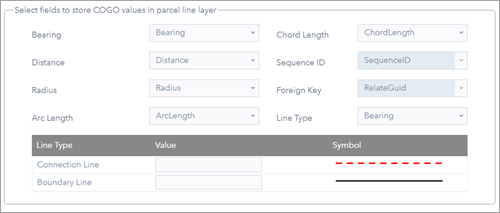
- En Seleccionar campos para almacenar atributos de polígonos de parcelas, elija Nombre de campo para el Nombre de la parcela.
- Haga clic en Configuración avanzada > Establecer y elija las capas que desee alinear haciendo clic y activando la casilla situada junto a las capas Líneas y Parcela.
- Haga clic en Aceptar.
- Escriba la distancia de cierre incorrecto en el cuadro texto Distancia de cierre incorrecto y especifique las unidades haciendo clic en la flecha desplegable.
- Escriba la relación de cierre incorrecto en el cuadro de texto Relación de cierre incorrecto.
- Escriba el número deseado de unidades de medida en el cuadro de texto Tolerancia de alineación.
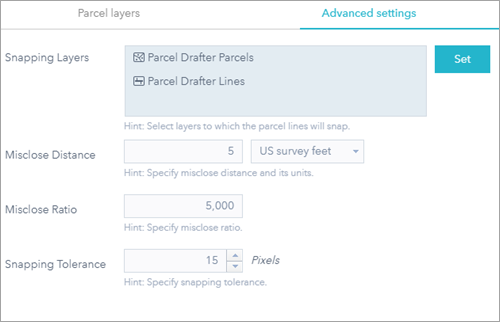
- Haga clic en Aceptar.
- Pase el cursor por el widget Generador de borradores de parcelas, y haga clic en el punto de la esquina inferior izquierda para que cambie a verde. Esto provocará que el widget se abra automáticamente cuando la aplicación se inicia.
- Haga clic en la pestaña Atributo y quite el subtítulo.
- Guarde la aplicación.
- Abra la aplicación Generador de borradores de parcelas.
Usar el widget Generador de borradores de parcelas
Para crear una parcela nueva, complete los pasos siguientes:
- En el widget Generador de borradores de parcelas, haga clic en Iniciar nuevo trazado poligonal.
- Haga clic en la opción Configuración y elija Tipo de ángulo o dirección, Unidades de ángulo y dirección, Distancia y unidades de longitud, Unidades de área y Parámetros de curva circular en la lista desplegable que mejor representen las unidades del documento entrante.
- Haga clic en el mapa para especificar un punto de inicio del trazado poligonal.
El punto de inicio se puede alinear con los puntos o los vértices de las capas configuradas en la opción Capas de alineación de la ventana de configuración del widget Generador de borradores de parcelas.
- En la lista desplegable de plantillas de línea, elija la línea Límite o la línea Conexión para el tipo de línea de la pata de trazado poligonal de parcela.
- Escriba las dimensiones del trazado poligonal de parcela en los cuadros de texto Orientación, Longitud y Radio.
A medida que va escribiendo las dimensiones, las líneas del trazado poligonal se dibujan en el mapa desde el punto de inicio. La última pata del trazado poligonal de parcela se cerrará y se alineará con el punto inicial del trazado poligonal si los puntos de inicio y fin del trazado poligonal se encuentran dentro de la distancia de cierre incorrecto, la relación de cierre incorrecto y la tolerancia de alineación especificadas en la ventana de configuración del widget Generador de borradores de parcelas.
Sugerencia:
Para introducir un rumbo en grados/minutos/segundos mediante el rumbo de cuadrante, escriba los valores en uno de los siguientes formatos: 20-25-25-3 (3 es el acceso rápido al cuadrante sudoeste) o S20-25-25W. Cuando introduzca un rumbo en grados decimales, escriba el valor en el siguiente formato: 90.4236. Para introducir las curvas tangentes, escriba *tb en el cuadro de texto Rumbo o * para hacer que la siguiente línea tenga el mismo rumbo que la anterior. Las patas del trazado poligonal se pueden suprimir y reordenar en la cuadrícula.
- El ángulo y la escala se pueden introducir en cualquier momento durante el trazado poligonal para rotar y escalar nuevas líneas.
Sugerencia:
Después de introducir la primera línea del trazado poligonal (y si no se han especificado valores de rotación/escala), puede rotar la línea para ajustar la geometría subyacente (por ejemplo, la línea de sección, las parcelas u otras líneas de topografía). Todas las líneas subsiguientes se aplicarán a esta rotación, pero los registros, los rumbos y las distancias se capturarán tal y como se habían introducido.
- De manera opcional puede agregar un nombre de parcela, un tipo de documento y un nombre de plano.
- Haga clic en Save (Guardar).
Editar una parcela
Para editar una parcela, siga estos pasos:
- Abra la aplicación Generador de borradores de parcelas.
- En el widget Generador de borradores de parcelas, haga clic en Editar trazado poligonal.
- Haga clic en una parcela existente y edite la información del trazado poligonal o del atributo.
- Haga clic en Save (Guardar).