El widget Seleccionar le permite seleccionar entidades interactivamente en el mapa y actuar sobre las entidades seleccionadas. Las entidades seleccionadas pueden transferirse a otros widget como entrada como, por ejemplo, al widget Geoprocesamiento, Tabla de atributos, Indicaciones, etc. Las acciones de selección incluyen lo siguiente:
- Acercar a: el valor predeterminado.
- Desplazar panorámicamente a: el valor predeterminado. Desplaza panorámicamente el mapa a las entidades seleccionadas.
- Destacar: el valor predeterminado. Destaca las entidades seleccionadas.
- Exportar a archivo CSV: exporta las entidades seleccionadas a un archivo CSV.
- Exportar a un conjunto de entidades: exporta las entidades seleccionadas a un archivo features.json.
- Exportar a GeoJSON: exporta las entidades seleccionadas a un archivo features.geojson.
- Guardar en Mi contenido: guarda las entidades seleccionadas, incluida una sola entidad, como elementos del conjunto de entidades en Mi contenido en la página contenido de ArcGIS Online o ArcGIS Enterprise.
- Agregar un marcador: agrega un marcador en una entidad de puntos.
- Mostrar ventana emergente: no disponible para un conjunto de entidades.
- Mostrar registros relacionados: se muestra cuando las entidades tienen registros relacionados.
- Estadística: no disponible para una sola entidad. Solo resume el campo de tipo numérico.
- Crear capa: crea una capa a partir de una sola entidad o entidades seleccionadas.
- Ver en la tabla de atributos: requiere que el widget Tabla de atributos esté configurado para mostrar la capa seleccionada.
- Editar: requiere el widget configurado para editar la capa seleccionada.
- Establecer como incidente: requiere el widget Análisis de incidentes y una sola entidad.
- Definir como entrada de geoprocesamiento: requiere el widget Geoprocesamiento para configurar el servicio de geoprocesamiento en consonancia basado en la capa seleccionada.
- Indicaciones hasta aquí: requiere el widget Indicaciones y una sola entidad de puntos.
- Indicaciones desde aquí: requiere el widget Indicaciones y una sola entidad de puntos.
- Borrar selección: el valor predeterminado. Borra el conjunto de selección.
Precaución:
Es posible que alguna de las acciones anteriores no esté disponible, dependiendo de si se ha configurado una sola entidad o un conjunto de entidades y widgets en la aplicación.
El widget Seleccionar es un ejemplo de cómo los widgets se comunican entre sí.
Configurar el widget Seleccionar
Este widget se puede definir para que se abra automáticamente al iniciar una aplicación. Para habilitar esta característica, haga clic en el botón Abrir este widget automáticamente al iniciar la aplicación  del widget para que cambie a verde oscuro.
del widget para que cambie a verde oscuro.
- Pase el cursor por el widget y haga clic en el botón Configurar este widget
 para abrir el cuadro de diálogo de propiedades de configuración.
para abrir el cuadro de diálogo de propiedades de configuración. - Si lo desea, haga clic en cambiar icono de widget y reemplácelo con su propia imagen.
Aparece una ventana del explorador de archivos que le permite seleccionar un archivo de imágenes local para usarlo como icono del widget.
- Elija una herramienta haciendo clic en uno de los iconos o varias herramientas pulsando la tecla Ctrl y haciendo clic en los iconos simultáneamente. Las siguientes herramientas de selección están disponibles. Si se eligen varias herramientas, incluida la de Seleccionar por rectángulo, esta será la herramienta predeterminada al utilizar el widget.
- Seleccionar por punto
- Seleccionar por línea
- Seleccionar por rectángulo
- Seleccionar por círculo
- Seleccionar por polígono
- Seleccionar por lazo
- Haga clic en el menú desplegable Definir el color de selecciónpara elegir el color para resaltar las entidades seleccionadas.
- Hay dos opciones para el Modo de selección interactivo: una es seleccionar entidades que están total o parcialmente dentro del rectángulo y otra es seleccionar entidades que están completamente dentro del rectángulo.
- Active la opción Permitir exportación de entidades seleccionadas si desea permitir a los usuarios exportar las entidades seleccionadas a un archivo CSV, un conjunto de entidades, un archivo GeoJSON o a la pestaña Mi contenido de la página de contenido como elementos del conjunto de entidades en ArcGIS Online o ArcGIS Enterprise.
- Active la casilla para Elegir las capas que se deben seleccionar en el mapa.
Utilizar el widget Seleccionar
En los pasos siguientes se explica cómo utilizar el widget Seleccionar:
- Haga clic en el icono del widget Seleccionar para abrirlo.
- Elija la capa o capas que desee activando la casilla.
También puede hacer que todas las capas sean seleccionables o deseleccionables o cambiar el estado de seleccionabilidad de las capas haciendo clic en el botón de la esquina superior derecha del panel, en la misma línea que Capa.
- Pase el ratón sobre el botón Seleccionar. Puede Seleccionar por rectángulo con las siguientes acciones:
- Arrastre el puntero sobre el mapa para crear una nueva selección.
- Pulse la tecla Mayús mientras arrastra el puntero sobre el mapa para agregar las entidades seleccionadas a la selección.
- Pulse la tecla Ctrl mientras arrastra el puntero sobre el mapa para eliminar las entidades seleccionadas de la selección.
- Haga clic en Seleccionar y dibuje en el mapa para seleccionar entidades. Si hay configurada más de una herramienta de selección, haga clic en la flecha en Seleccionar para elegir la herramienta en el menú.
El número de entidades seleccionadas se muestra junto a la capa.
- Haga clic en los puntos suspensivos (…) para abrir el menú desplegable Acciones de selección.
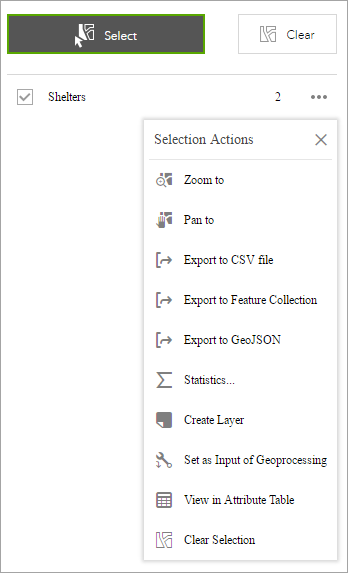
- Haga clic en una de las acciones, por ejemplo, Estadísticas. Elija el campo que desea ver para las estadísticas.
- Haga clic enCrear capa para crear una nueva capa de gráficos en el mapa. Puede activarla y desactivarla en el widget Lista de capas.
- Haga clic en Exportar a archivo CSV si activa la opción Permitir exportación de entidades seleccionadas durante la configuración. Se genera un archivo CSV localmente para el conjunto de entidades.
Precaución:
Si se ha seleccionado la opción Exportar a GeoJSON, quizás observe que el archivo GeoJSON no contiene información de referencia espacial. Esto es por el diseño. Las geometrías se han proyectado automáticamente a wkid 4326 durante el proceso de exportación.
- Opcionalmente, haga clic en el resto de las acciones.
- Haga clic en la X del panel principal para cerrar el menú desplegable.
- También puede hacer clic en el número para mostrar la lista de entidades. Haga clic en los puntos suspensivos (…) situados junto a la entidad para abrir el menú desplegable de acciones de selección.
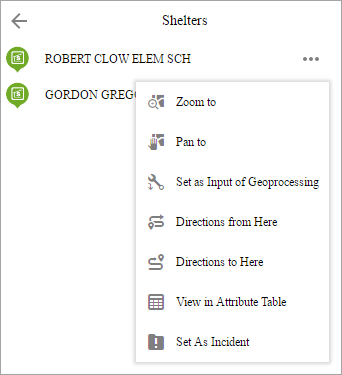
- Haga clic en una de las acciones, por ejemplo, Indicaciones desde aquí. La ubicación de la entidad se convierte en uno de los destinos del widget Indicaciones.
- Haga clic en Establecer como incidente. La ubicación de la entidad se convierte en el incidente con una zona de influencia de 10 millas a su alrededor.
- Opcionalmente, haga clic en el resto de las acciones.
- Haga clic en el botón Atrás
 para volver al panel principal.
para volver al panel principal. - Haga clic en Borrar para borrar todas las selecciones.