El widget Conocimiento de la situación le permite especificar una ubicación en un mapa y analizar información de capas de entidades dentro del área especificada.
Configurar el widget Conocimiento de la situación
Este widget se puede definir para que se abra automáticamente al iniciar una aplicación. Para habilitar esta característica, haga clic en el botón Abrir este widget automáticamente al iniciar la aplicación  del widget para que cambie a verde oscuro.
del widget para que cambie a verde oscuro.
Nota:
En esta versión del widget no se admiten los conjuntos de entidades (tales como archivos CSV, shapefiles y notas de mapas que se pueden agregar como conjuntos de entidades).- Pase el cursor por el widget y haga clic en el botón Configurar este widget
 para abrir el cuadro de diálogo de propiedades de configuración.
para abrir el cuadro de diálogo de propiedades de configuración. - También puede hacer clic en el botón Cambiar icono de widget y reemplazar el icono con su propia imagen. Aparece una ventana del explorador de archivos que le permite elegir un archivo de imágenes local para usarlo como icono del widget.
- En la pestaña Análisis, haga clic en Agregar pestaña.
Cada pestaña le permite especificar una capa de entidades en el mapa, así como el tipo de análisis, utilizando una de las opciones siguientes:
- Resumen: un resumen de campos numéricos de la capa seleccionada
Si lo desea, puede redondear o truncar los campos numéricos con un número concreto de posiciones decimales al hacer clic en el botón Editar de Acciones para cada campo de resumen.
- Proximidad: una lista de entidades de la capa que están dentro del área especificada
- Entidad más próxima: la entidad más próxima a la ubicación
- Recuentos agrupados: un recuento de entidades dentro del área especificada, agrupadas por un campo especificado
Nota:
Si elige la opción Recuentos agrupados, Agrupar por campo es obligatorio. Haga clic en el botón Editar, en Acciones, para definir Agrupar por campo.
- Resumen: un resumen de campos numéricos de la capa seleccionada
- Como opción, especifique una etiqueta para cada pestaña.
- Haga clic en el botón Editar de Acciones para especificar qué campos se deben incluir en el análisis en la ventana Seleccionar campos.
- También puede activar Mostrar recuento de entidades para agregar un recuento a cada pestaña del panel.

- También puede cambiar el orden de las pestañas o eliminar una pestaña en Acciones.
- Especifique las siguientes opciones en la sección Configuración general de la ventana de configuración:
- Etiqueta de pestaña: una etiqueta para la pestaña del widget.
- Etiqueta de área de interés: una etiqueta para el área de la pestaña.
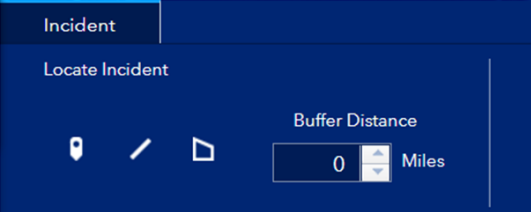
- Etiqueta de zona de influencia: una etiqueta opcional para la distancia de zona de influencia.
- Distancia de zona de influencia mínima: la distancia mínima permitida hasta la zona de influencia.
- Distancia de zona de influencia predeterminada: la distancia de zona de influencia definida de forma predeterminada.
- Distancia de zona de influencia máxima: la distancia máxima permitida hasta la zona de influencia.
- Unidades de distancia: las unidades empleadas para los análisis de proximidad y entidad más cercana, así como al indicar una distancia de zona de influencia para el análisis.
- Distancia máxima a la entidad más próxima: la distancia máxima que se utiliza cuando se busca la entidad más próxima.
- Dibujar forma geodésica: habilita el dibujo de área de interés (AOI) en forma geodésica; si activa esta opción, se calculará la zona de influencia utilizando también el cálculo geodésico.
- Habilitar enrutamiento: habilita el enrutamiento desde la ubicación hasta la entidad. El widget Indicaciones también se requiere para generar rutas.
- Deshabilitar la administración de la visibilidad de la capa: evita el control automático de la visibilidad de capa para las capas usadas por el widget. Cuando esta opción está deshabilitada, la visibilidad de la capa no se verá alterada al activar el widget.
- Mostrar entidades de resumen: muestra las entidades de mapa de una pestaña que utilice el análisis de resumen.
- Elija la configuración de salida de datos y la configuración de los informes en la pestaña Salida.
- En Configuración de salida de datos, active la casilla de verificación Habilitar guardar para permitir la adición o eliminación de entidades desde el servicio de entidades. Active Guardar puntos, Guardar líneas o Guardar polígonos y especifique la capa para el tipo seleccionado.
Nota:
El servicio de entidades debe ser editable para que esta opción funcione.
- La opción Habilitar instantánea permite crear una instantánea de la situación en un momento específico. Este comportamiento requiere permisos específicos, como se muestra en la siguiente captura de pantalla:
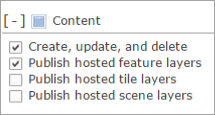
- La opción Exportar todos los campos, que incluye todos los campos de la capa cuando se exporta a un archivo CSV, está activada de manera predeterminada. Para incluir únicamente los campos configurados en la ventana Seleccionar campos para el análisis de resumen, recuentos agrupados o proximidad, desactive esta casilla de verificación.
- En Ajustes de informe, active la casilla de verificación Habilitar informe para crear un informe del mapa e información resumida de las pestañas configuradas. De manera opcional, haga clic en el botón de la imagen para especificar una imagen de logotipo para el informe. También puede proporcionar el texto que se visualizará en la nota al pie del informe, o elegir un color para los encabezados de la columna. El informe impreso contendrá un mapa y una serie de tablas en los que se mostrarán los resultados del análisis. Los campos que están visibles en la ventana emergente de la capa son los campos que aparecen en la tabla de información detallada de cada pestaña.
- En Configuración de salida de datos, active la casilla de verificación Habilitar guardar para permitir la adición o eliminación de entidades desde el servicio de entidades. Active Guardar puntos, Guardar líneas o Guardar polígonos y especifique la capa para el tipo seleccionado.
Nota:
La opción de meteorología ya no está disponible en el widget Conocimiento de la situación.
Usar el widget Conocimiento de la situación
- Haga clic en el botón del widget Conocimiento de la situación para abrirlo. El widget se muestra en la parte inferior del mapa.
Cuando se abre el widget, se desactiva la visibilidad de todas las capas de mapa que se hayan configurado como capas de origen para el widget, a no ser que la opción Deshabilitar la administración de la visibilidad de la capa estuviera habilitada. Las capas se hacen visibles cuando las usa el widget. Cuando el widget está desactivado, la visibilidad de la capa vuelve a su estado original.
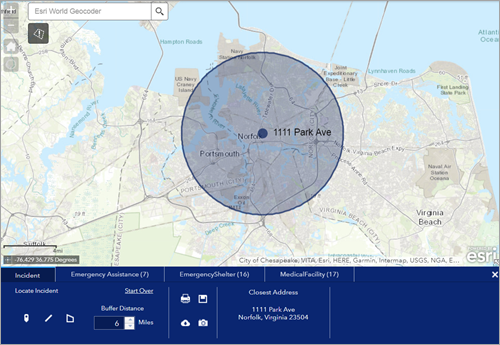
La pestaña Incidente está seleccionada de forma predeterminada.
- Defina una ubicación de una de las siguientes maneras:
- Haga clic en una entidad existente para mostrar su ventana emergente. A continuación, haga clic en el botón de información adicional para ver una lista de acciones de entidades y elija Definir ubicación.
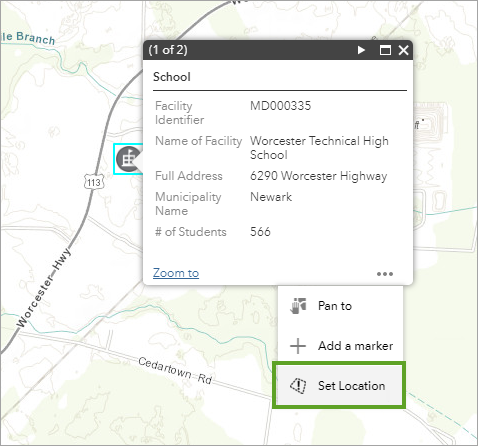
- Utilice las herramientas de dibujo de la pestaña Incidente del widget para crear una ubicación para analizar.
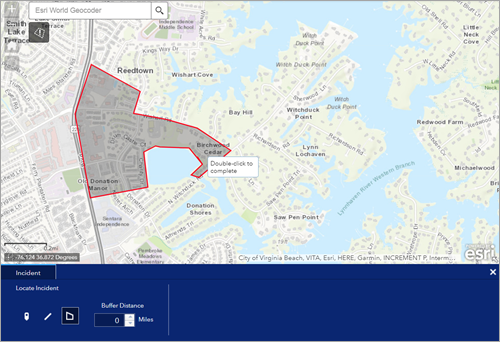
También puede especificar una distancia de zona de influencia para la ubicación.
- Para descargar la información resumida, haga clic en el botón Descargar todo
 .
. - Para guardar la ubicación en el servicio de entidades, haga clic en Guardar
 .
. - Para crear una instantánea de la ubicación y la información analizada, haga clic en el botón Crear instantánea
 .
. - Para crear un informe de la ubicación y la información analizada, haga clic en el botón Crear informe
 .
.
- Para descargar la información resumida, haga clic en el botón Descargar todo
- Para ver las entidades de mapa del informe generado, utilice el ajuste de configuración Deshabilitar la administración de la visibilidad de la capa y habilite o deshabilite la visibilidad de capa adecuada usando otros widgets, por ejemplo, el widget Lista de capas, antes de generar el informe.
- Haga clic en una entidad existente para mostrar su ventana emergente. A continuación, haga clic en el botón de información adicional para ver una lista de acciones de entidades y elija Definir ubicación.
- Haga clic en las pestañas Capa individuales para ver información analizada sobre las capas especificadas. Puede desplazarse horizontalmente por el widget para ver resultados adicionales.
- También puede hacer clic en Descargar
 para descargar los datos analizados como un archivo CSV.
para descargar los datos analizados como un archivo CSV. - Opcionalmente, si el enrutamiento está habilitado y se ha agregado el widget Indicaciones al controlador de encabezado de la aplicación, haga clic en el botón Indicaciones
 para obtener indicaciones desde el incidente hasta la entidad. Para los incidentes de línea y de polígono, especifique un punto inicial adecuado directamente en el widget Indicaciones.
para obtener indicaciones desde el incidente hasta la entidad. Para los incidentes de línea y de polígono, especifique un punto inicial adecuado directamente en el widget Indicaciones.Nota:
El botón de indicaciones se encuentra en la pestaña del widget.
- Para borrar la ubicación activa, haga clic en el botón Empezar de nuevo.
- También puede hacer clic en Descargar
- Haga clic en el botón Cerrar situado en la esquina superior derecha del widget.