The Export Network tool enables external systems to synchronize with the Roads and Highways LRS Network to update routes, gaps, concurrencies, and measure translations. The Export Network tool can be published to ArcGIS Server as a geoprocessing service, which allows it to be invoked as a REST web service.
To publish as a geoprocessing service, you must author a geoprocessing task using the Export Network geoprocessing tool. Follow the instructions listed in step 3 to deploy the Export Network geoprocessing tool. For more information about geoprocessing services, see What is a geoprocessing service?
- Inicie ArcMap.
- Browse to My Toolboxes in the Ventana de catálogo.
- Create a new toolbox and add the Export Network geoprocessing tool.
- Right-click My Toolboxes and click New > Toolbox.
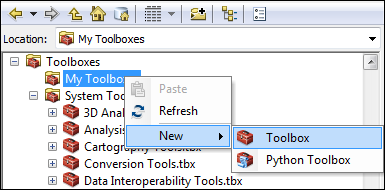
A new toolbox is created.
- Right-click your new toolbox and click Add > Tool.
The Add Tool dialog box appears.
- Expand Location Referencing Tools and check Export Network.
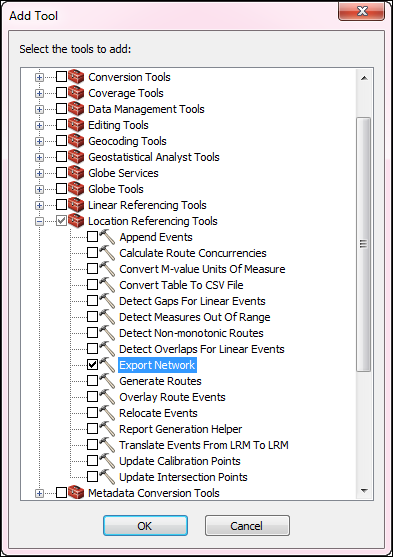
- Right-click My Toolboxes and click New > Toolbox.
- Double-click the Export Network geoprocessing tool.
The Export Network dialog box appears.
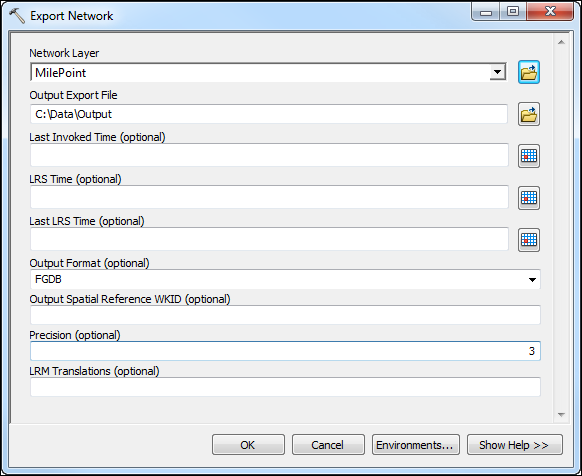
Do not change the geodatabase version in the .mxd file used to publish the service. This will cause the geoprocessing service to fail even though the service will publish successfully.
- Select the network layer to export from the Network Layer drop-down menu and specify a location for Output Export File.
When you author a geoprocessing task, follow these guidelines:
- Use a layer as an input to the Network Layer field.
- Do not set the Last Invoked Time, LRS Time (optional), and Last LRS Time (optional) parameters for the result from which you are publishing. The date and time parameter values will become the default value in your service, preventing web service invocations from not providing a default value.
- Haga clic en Aceptar.
- Once the geoprocessing tool has executed successfully, open the result in the Results window.
This may take several minutes, as the entire network will be exported. This is required in order to ensure that the time parameters don't have default values.
- Right-click the result and click Share As > Geoprocessing Service. This will open a step-by-step wizard that defines the service and the initial task within the service. For more information, see A quick tour of publishing a geoprocessing service.
- After you have successfully published the Export Network geoprocessing service to ArcGIS Server, you can access its REST endpoint through Server Manager.
- Open your ArcGIS REST Services Directory in a web browser.
The URL is http://<server name>:6080/arcgis/rest/services.
- Browse to Services and select the Export Network GP Task to access its REST endpoint.
- Open your ArcGIS REST Services Directory in a web browser.