Para conectarse a Microsoft SQL Server desde un cliente de ArcGIS, instale un controlador ODBC compatible de Microsoft SQL Server en el equipo cliente de ArcGIS y conéctese a la base de datos desde el cliente de ArcGIS.
Una vez el controlador ODBC de SQL Server esté configurado en todos sus equipos de cliente de ArcGIS, cree un archivo de conexión de base de datos en ArcGIS Pro o ArcMap. Para publicar servicios web de ArcGIS Server que hagan referencia a los datos de la base de datos de SQL Server, registre el archivo de conexión de base de datos con sus sitios de ArcGIS Server.
Conectarse desde ArcGIS Pro
Para conectarse desde un proyecto de ArcGIS Pro a SQL Server, instale el controlador ODBC de Microsoft para SQL Server en el equipo con ArcGIS Pro y cree una conexión de base de datos. En primer lugar, asegúrese de que su instancia de SQL Server puede aceptar conexiones desde equipos remotos.
Configurar la instancia para permitir las conexiones
De forma predeterminada, las instancias de SQL Server no están configuradas para permitir las conexiones desde otros equipos. Si tiene una nueva instalación de SQL Server, asegúrese de que el servicio de SQL Server se ejecute y escuche en los puertos correctos. Consulte la documentación de Microsoft SQL Server para obtener más información.
Instalar el controlador ODBC para SQL Server
Obtenga el controlador ODBC de Microsoft para SQL Server del Centro de descargas de Microsoft o de My Esri. Asegúrese de obtener el controlador ODBC de Microsoft compatible con la versión de SQL Server a la que desee conectarse. Instale el controlador en todos los equipos en los que se haya instalado ArcGIS Pro.
Conéctese a la base de datos.
Agregue una conexión de base de datos usando el cuadro de diálogo Conexión de base de datos o la herramienta Crear conexión de la base de datos. Los siguientes pasos describen el uso del cuadro de diálogo Conexión de base de datos.
- Haga clic con el botón derecho del ratón en Bases de datos en el panel Catálogo y haga clic en Nueva conexión de base de datos.
- Elija SQL Server de la lista desplegable Plataforma de base de datos.
- Escriba el nombre de la instancia de SQL Server en el cuadro de texto Fuente de datos.
Por ejemplo, si está usando una instancia predeterminada de SQL Server, puede especificar el nombre de la instancia o la dirección IP del servidor en el cuadro de texto Fuente de datos. Si está especificando una dirección IPV6, escriba la dirección entre corchetes. Por ejemplo, si la dirección IPV6 del servidor es 2000:ab1:0:2:f333:c432:55f6:d7ee, escriba [2000:ab1:0:2:f333:c432:55f6:d7ee] en el cuadro de texto Origen de datos.
Si la base de datos está escuchando en un puerto diferente del puerto predeterminado (1433), incluya el número de puerto en la instancia. Por ejemplo, si la instancia de SQL Server es basset\spatial y está escuchando en el puerto 61000, escriba basset\spatial,61000 en el cuadro de texto Fuente de datos.
Si el nombre de la instancia de Microsoft Azure SQL Database es cloudy4u.database.windows.net, escriba cloudy4u.database.windows.net en el cuadro de texto Fuente de datos. Si está usando una instancia de SQL Server denominada terra\gis, escriba terra\gis en el cuadro de texto Instancia.
- Elija el tipo de autenticación que hay que utilizar al conectarse a la base de datos: autenticación de base de datos o Autenticación del sistema operativo.
- Si selecciona Autenticación del sistema operativo, no necesita escribir un nombre de usuario y contraseña; la conexión se realiza mediante el nombre de inicio de sesión y contraseña que se utilizan para iniciar sesión en el sistema operativo. Si el inicio de sesión que se utiliza para el sistema operativo no es un inicio de sesión para base de datos válido, la conexión falla.
Si selecciona Autenticación de la base de datos, debe proporcionar un nombre y contraseña de base de datos válidos en el cuadro de texto Nombre de usuario y Contraseña, respectivamente. Los nombres de usuario pueden tener un máximo de 30 caracteres.
Desactive Guardar nombre de usuario y contraseña si prefiere no guardar su información de inicio de sesión como parte de la conexión, lo que le puede ayudar a mantener la seguridad de la base de datos. Sin embargo, al hacerlo, deberá proporcionar un nombre de usuario y contraseña cada vez que se conecta. La opción Guardar nombre de usuario y contraseña debe estar activada para los archivos de conexión que proporcionan servicios de ArcGIS con acceso a la base de datos o la geodatabase, o si desea usar la búsqueda de catálogo para localizar los datos a los que se accede a través de este archivo de conexión.
Nota:
- La opción Guardar nombre de usuario y contraseña debe estar activada para los archivos de conexión que usan la autenticación de la base de datos para proporcionar servicios web de ArcGIS con acceso a la base de datos o si desea buscar en ArcGIS Pro para localizar los datos a los que se accedió a través de este archivo de conexión.
- Fuera de ArcGIS, puede crear en SQL Server nombres de usuario que contienen caracteres especiales. Estos nombres de usuario se deben delimitar siempre que se usen. ArcGIS agregará el delimitador automáticamente cuando se pase a SQL Server; no necesita incluir delimitadores con el nombre de usuario. Por ejemplo, si su nombre de usuario es map.user, escriba map.user, no "map.user" en el cuadro de texto Nombre de usuario. Para obtener más información sobre los identificadores normales y delimitados, consulte la documentación de SQL Server.
- En el cuadro de texto Base de datos, escriba o seleccione el nombre de la base de datos específica a la que desea conectarse en la instancia de SQL Server o Azure SQL Database. El nombre de la base de datos puede tener un máximo de 31 caracteres.
Sugerencia:
El nombre de la base de datos es opcional si se conecta con una instancia de SQL Server, pero solo si la conexión se establece con la base de datos que se ha asignado como base de datos predeterminada en la instancia de SQL Server. El nombre de la base de datos es necesario al establecer conexión con Azure SQL Database.
- Haga clic en Aceptar para conectarse.
Conectarse desde ArcMap
Para conectarse a una base de datos o geodatabase de SQL Server desde ArcMap, instale el controlador ODBC de Microsoft para SQL Server en el equipo de ArcMap y cree un archivo de conexión en el árbol de catálogo. En primer lugar, asegúrese de que su instancia de SQL Server puede aceptar conexiones desde equipos remotos.
Configurar la instancia para permitir las conexiones
De forma predeterminada, las instancias de SQL Server no están configuradas para permitir las conexiones desde otros equipos. Si tiene una nueva instalación de SQL Server, asegúrese de que el servicio de SQL Server se ejecute y escuche en los puertos correctos. Consulte la documentación de Microsoft SQL Server para obtener más información.
Instalar el controlador ODBC para SQL Server
Obtenga el controlador ODBC de Microsoft para SQL Server del Centro de descargas de Microsoft o de My Esri. Asegúrese de obtener el controlador ODBC de Microsoft compatible con la versión de SQL Server a la que desee conectarse. Instale el controlador en todos los equipos en los que se haya instalado ArcMap.
Si instala el controlador en un sistema operativo de 64 bits, debe utilizar el archivo ejecutable de 64 bits; con él se instalan archivos tanto de 32 bits como de 64 bits. Si ejecuta la instalación de 32 bits en un sistema operativo de 64 bits, no funcionará.
Conéctese a la base de datos.
Puede conectarse a una base de datos o geodatabase de SQL Server agregando una conexión de base de datos bajo el nodo Conexiones de base de datos del árbol de catálogo de ArcMap o ArcCatalog, o utilizando la herramienta Crear conexión de la base de datos.
Los siguientes pasos describen el uso del cuadro de diálogo Conexión de base de datos.
- Expanda el nodo Conexiones de base de datos en el árbol de Catálogo de ArcMap o ArcCatalog y haga doble clic en Agregar conexión de base de datos.
- Elija SQL Server de la lista desplegable Plataforma de base de datos.
- Escriba el nombre de la instancia de SQL Server en el cuadro de texto Instancia.
Por ejemplo, si está usando una instancia predeterminada de SQL Server, puede especificar el nombre de la instancia o la dirección IP del servidor en el cuadro de texto Instancia. Si está especificando una dirección IPV6, escriba la dirección entre corchetes. Por ejemplo, si la dirección IPV6 del servidor es 2000:ab1:0:2:f333:c432:55f6:d7ee, escriba [2000:ab1:0:2:f333:c432:55f6:d7ee] en el cuadro de texto Instancia.
Si la base de datos está escuchando en un puerto diferente del puerto predeterminado (1433), incluya el número de puerto en la instancia. Por ejemplo, si la instancia de SQL Server es basset\spatial y está escuchando en el puerto 61000, escriba basset\spatial,61000 en el cuadro de texto Instancia.
Si el nombre de la instancia de Azure SQL Database es cloudy4u.database.windows.net, escriba cloudy4u.database.windows.net en el cuadro de texto Instancia. Si está usando una instancia de SQL Server denominada terra\gis, escriba terra\gis en el cuadro de texto Instancia.
Nota:
Se necesita información adicional en el cuadro de texto Instancia para conectarse a una base de datos de SQL Server de alta disponibilidad.
- Elija el tipo de autenticación que hay que utilizar al conectarse a la base de datos: autenticación de base de datos o Autenticación del sistema operativo.
- Si selecciona Autenticación del sistema operativo, no necesita escribir un nombre de usuario y contraseña; la conexión se realiza mediante el nombre de inicio de sesión y contraseña que se utilizan para iniciar sesión en el sistema operativo. Si el inicio de sesión que se utiliza para el sistema operativo no es un inicio de sesión para base de datos válido, la conexión falla.
Si selecciona Autenticación de la base de datos, debe proporcionar un nombre y contraseña de base de datos válidos en el cuadro de texto Nombre de usuario y Contraseña, respectivamente. Los nombres de usuario pueden tener un máximo de 30 caracteres.
Desactive Guardar nombre de usuario y contraseña si prefiere no guardar su información de inicio de sesión como parte de la conexión, lo que le puede ayudar a mantener la seguridad de la base de datos. Sin embargo, al hacerlo, deberá proporcionar un nombre de usuario y contraseña cada vez que se conecte desde un cliente de escritorio.
Nota:
- La opción Guardar nombre de usuario y contraseña debe estar activada para los archivos de conexión que proporcionan servicios de ArcGIS con acceso a la base de datos o si desea buscar en ArcGIS Desktop para localizar los datos a los que se accede a través de este archivo de conexión.
- Fuera de ArcGIS, puede crear en SQL Server nombres de usuario que contienen caracteres especiales. Estos nombres de usuario se deben delimitar siempre que se usen. ArcGIS agregará el delimitador automáticamente cuando se pase a SQL Server; no necesita incluir delimitadores con el nombre de usuario. Por ejemplo, si su nombre de usuario es map.user, escriba map.user, no "map.user" en el cuadro de texto Nombre de usuario. Para obtener más información sobre los identificadores normales y delimitados, consulte la documentación de SQL Server.
- En el cuadro de texto Base de datos, escriba o seleccione el nombre de la base de datos específica a la que desea conectarse en la instancia de SQL Server o Azure SQL Database. El nombre de la base de datos puede tener un máximo de 31 caracteres.
Sugerencia:
El nombre de la base de datos es opcional si se conecta con una instancia de SQL Server, pero solo si la conexión se establece con la base de datos que se ha asignado como base de datos predeterminada en la instancia de SQL Server. El nombre de la base de datos es necesario al establecer conexión con Azure SQL Database.
En el siguiente ejemplo, se realiza una conexión a la base de datos, spatialdata, en la instancia SQL Server de server1\ss08r2 mediante la autenticación de base de datos.
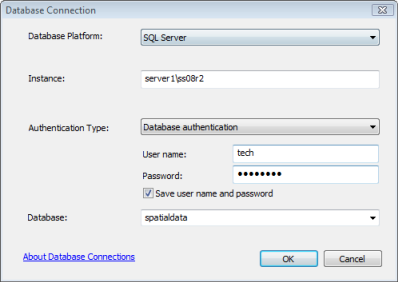
- Haga clic en Aceptar para conectarse.
Se crea un archivo en \\<computer_name>\Users\<user_name>\AppData\Roaming\ESRI\Desktop<release#>\ArcCatalog.
Puede mover la conexión a otra ubicación; solo asegúrese de que los usuarios y las aplicaciones que necesitan realizar una conexión tenga acceso de lectura al directorio donde ha colocado el archivo de conexión.
Si utiliza los datos de esta conexión como la fuente para un servicio, como un servicio de geoprocesamiento o geocodificación, es posible que deba colocar el archivo de conexión en una ubicación compartida de la red. Consulte Hacer que sus datos sean accesibles para ArcGIS Server para obtener más información sobre cómo compartir un archivo de conexión.
Conectarse desde ArcGIS Server
Si SQL Server y ArcGIS Server se están ejecutando en equipos separados, instale el controlador ODBC de Microsoft para SQL Server en todos los equipos del sitio de ArcGIS Server. En primer lugar, asegúrese de que su instancia de SQL Server esté configurada para aceptar conexiones remotas.
Configurar la instancia para permitir las conexiones
De forma predeterminada, las instancias de SQL Server no están configuradas para permitir las conexiones desde otros equipos. Si tiene una nueva instalación de SQL Server, asegúrese de que el servicio de SQL Server se ejecute y escuche en los puertos correctos. Consulte la documentación de Microsoft SQL Server para obtener más información.
Instalar el controlador ODBC para SQL Server
Si ArcGIS Server y SQL Server están instalados en equipos distintos, debe instalar un controlador ODBC de Microsoft para SQL Server de 64 bits en cada equipo del sitio de ArcGIS Server. Puede obtener e instalar el controlador desde el Centro de descargas de Microsoft. Asegúrese de obtener el controlador ODBC de Microsoft admitido por la versión de SQL Server a la que desee conectar el sitio de ArcGIS Server.
Nota:
Al conectarse desde ArcGIS Server en Ubuntu a versión admitida de SQL Server, debe instalar el paquete Microsoft de unixodbc-dev en todos los equipos ArcGIS Server, además del controlador ODBC.
Registrar la base de datos
Si desea que los servicios que publica en ArcGIS Server accedan a los datos de su base de datos o geodatabase de SQL Server, debe registrar la base de datos con su sitio de ArcGIS Server. Consulte Administrar data stores registrados en la Ayuda de ArcGIS Pro o Registrar los datos con ArcGIS Server mediante Manager para obtener instrucciones.