Para solucionar un problema espacial se suelen utilizar herramientas de análisis. El de ArcGIS Enterprise Map Viewer le ayuda a elegir y utilizar las herramientas adecuadas mediante información emergente útil y flujos de trabajo intuitivos. En esta lección, trabajará con algunas de las herramientas de análisis y adoptará el rol de un responsable de agricultura de Nueva Zelanda que desea erradicar una hierba invasora. En este escenario, buscará la nassella que crece cerca de campings para identificar las áreas afectadas y determinar el grado de generalización del problema. La nassella que llegó accidentalmente a Nueva Zelanda a finales de 1800 y ahora está bien establecida en las regiones de Marlborough y Canterbury. Se propaga con rapidez, desplaza a otras hierbas y es difícil de erradicar. La nassella no sirve como alimento para el ganado, lo que la convierte en una amenaza para el pastoreo. Sus valores de inicialización se propagan fundamentalmente por la acción del viento, pero también con la ayuda de los animales, las personas y los vehículos.
A medida que avanza en los pasos de esta lección, pondrá en práctica las siguientes capacidades: buscar e iniciar herramientas de análisis desde el panel Realizar análisis en el Map Viewer, definir los parámetros de la herramienta para obtener los resultados más precisos y utilizar la representación cartográfica inteligente y los atributos de las entidades para revisar y comprender los resultados de su análisis. Esta lección está pensada para principiantes. Para realizar análisis espaciales debe tener una cuenta de organización y debe contar con los privilegios adecuados. Tiempo estimado: 25 minutos.
Como responsable de agricultura de la región de Marlborough, en Nueva Zelanda, parte de su trabajo consiste en identificar áreas cerca de campings donde la nassella constituye una amenaza para los campistas. A los campistas que entran en contacto con la hierba durante las actividades recreativas se les pueden pegar semillas en la ropa y en el equipo accidentalmente, y pueden llevarse las semillas con ellos al marcharse. Si observa que la nassella crece cerca de campings, puede proporcionar información para ayudar a los campistas a identificarla y evitarla.
Afortunadamente, tiene un mapa web de los campings de la región de Marlborough con información sobre la distribución de la nassella, así como acceso a un potente conjunto de herramientas de análisis en ArcGIS Enterprise, que le ayudarán a dar respuesta a sus preguntas. El análisis que realizará consta de tres partes. Primero creará zonas de influencia o de proximidad alrededor de los campings. A continuación, verá cuáles de esas zonas de influencia contienen nassella. Por último, calculará la cantidad de nassella contenida en las zonas de influencia.
Nota:
Para completar esta lección, debe tener configurado lo siguiente:
- Una implementación base de ArcGIS Enterprise
- Herramientas de análisis espacial
- La propiedad searchArcGISOnlineEnabled establecida en verdadera (es el valor predeterminado)
Abrir y guardar el mapa
Empiece abriendo el mapa de nassella tussock en el Map Viewer.
- En el Map Viewer, haga clic en Agregar y seleccione Buscar capas.
- En el cuadro de diálogo Buscar capas, haga clic en el elemento desplegable para buscar contenido en ArcGIS Online. En el cuadro de diálogo Buscar, escriba nassella y haga clic en Ir. Si es necesario, desactive la casilla para buscar solamente capas dentro del área del mapa. Cuando obtenga los resultados, haga clic en el botón Agregar
 para el resultado NassellaTussockRanges (by ArcGISOnlineExercises). Una vez agregada la capa, haga clic en Atrás.
para el resultado NassellaTussockRanges (by ArcGISOnlineExercises). Una vez agregada la capa, haga clic en Atrás. - En la cinta situada sobre el mapa, haga clic en el botón Guardar y elija Guardar como. Cambie el nombre del mapa a Lección rápida de análisis - Su nombre. Al utilizar su nombre en el título se asegurará de que este es único en su organización. Haga clic en Save Map (Guardar mapa).
Explorar el panel Realizar análisis
Para llevar a cabo el análisis, ejecutará herramientas desde el panel Realizar análisis. En primer lugar, verá cómo están organizadas estas herramientas en ArcGIS Enterprise.
- En la cinta de encima del mapa, haga clic en Análisis.

- Expanda el grupo Utilizar proximidad.
- En el grupo Utilizar proximidad, haga clic en Crear zonas de influencia.
- Haga clic en el botón Información que hay al lado de Crear zonas de influencia.

Crear zonas de influencia alrededor de los campings
Ahora definirá los parámetros para la herramienta Crear zonas de influencia y la ejecutará. La herramienta creará una nueva capa de área con 14 entidades de zona de influencia, una para cada camping. Las entidades de zona de influencia serán círculos de 1,5 kilómetros de radio centrados en los campings. La suposición de partida es que los campistas tienen muchas probabilidades de entrar en contacto con la nassella en sus paseos, recorridos en bici y excursiones similares. El valor de 1,5 kilómetros parece razonable, pero también podría serlo considerar distancias más largas.
- En el panel de la herramienta Crear zonas de influencia, haga clic en el menú desplegable Elegir una capa que contenga entidades que se puedan incluir en zonas de influencia y haga clic en Campings. En el cuadro de texto Introducir distancia de zona de influencia, escriba 1,5. Haga clic en el menú desplegable adyacente de unidades de distancia y haga clic en Kilómetros.
- Expanda el cuadro de diálogo Opciones y abra la ayuda emergente del parámetro Opciones. Puede elegir entre dos ajustes del Tipo de zona de influencia: Superponer y Disolver. Mantenga el Tipo de zona de influencia establecido en Superponer.
- Cambie el Nombre de la capa de resultados predeterminado a Campground_Buffers.
- En la parte inferior del panel de la herramienta Crear zonas de influencia, desactive la casilla Usar la extensión del mapa actual.
- Haga clic en Ejecutar análisis.
- En el panel Contenido, desactive la capa Commercial Campgrounds. Haga clic en Más opciones en la capa Campground_Buffers y haga clic en Acercar a.

- En el panel Contenido, debajo de Campground_Buffers, haga clic en Cambiar estilo. En Seleccionar un estilo de dibujo, elija Opciones.

- Haga clic en Símbolos para cambiar el estilo de los símbolos. Cambie el relleno a Sin color. Cambie a Contorno. Defina el Contorno en negro y el Ancho de línea en 1 px. Haga clic en Aceptar para aplicar los cambios, haga clic en Aceptar y, a continuación, haga clic en Hecho en el panel Cambiar estilo para guardar los cambios.
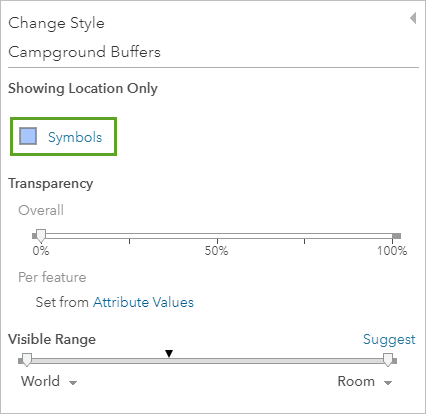
- En el panel Contenido, debajo de la capa Campground_Buffers, haga clic en Mostrar tabla.

- Cierre la tabla.
- Acerque la imagen y examine de cerca algunas zonas de influencia para ver si contienen nassella.
- Guarde el mapa.
Seleccionar zonas de influencia que contienen nassella
La parte siguiente del análisis consiste en identificar las zonas de influencia que contienen nassella. Para hacerlo, necesita una herramienta que busque entidades en una capa (Campground_Buffers) en función de si tienen áreas en común con las entidades de otra capa (Nassella Tussock Range).
- Haga clic en Análisis para abrir el panel Realizar análisis. Expanda el grupo Buscar ubicaciones y haga clic en la herramienta Buscar ubicaciones existentes.
- Haga clic en el menú desplegable Elegir la capa que contiene las entidades que se desea encontrar usando consultas de atributos y espaciales y seleccione Campground_Buffers.
- Haga clic en Agregar expresión en el parámetro Generar una consulta para buscar entidades para abrir el cuadro de diálogo Agregar expresión.
- En el cuadro de diálogo Agregar expresión, cambie la relación a interseca y la segunda capa a Nassella Tussock Range. Haga clic en Add (Agregar).
- Cambie el Nombre de la capa de resultados a Campground_Within_Range. De nuevo, puede desactivar la opción Usar la extensión del mapa actual. Haga clic en Ejecutar análisis para ejecutar la herramienta.
- En el panel Contenido, active la capa Roads.
- Desactive la capa Roads y active la capa Populated Places.
- Desactive la capa Populated Places.
- Guarde el mapa.
Hay cuatro zonas de influencia que intersecan el rango de nassella.
Probablemente no le sorprenderá que dos de las zonas de influencia seleccionadas se encuentren en áreas en las que abunda la nassella. Pero ¿y las otras dos? ¿Tienen las cuatro zonas de influencia seleccionadas una relación geográfica que las diferencia de las otras? Observará otras capas del mapa para ver si le ayudan a responder a esta pregunta.
Cuantificar la nassella en las zonas de influencia
En la tercera parte del análisis, quiere averiguar cuánta nassella hay dentro de las zonas de influencia seleccionadas. ¿Por qué es importante? Para la educación pública, podría resultar útil proporcionar a los campings un boletín que explique si se ha encontrado nassella en la zona y, de ser así, si está extendida o no. Para los investigadores, una medición cuantitativa es una línea base para realizar comparaciones en los años venideros.
Usará la herramienta Resumir dentro de.
- Haga clic en Análisis para abrir el panel Realizar análisis. En Resumir datos, haga clic en Resumir dentro de para abrir la herramienta.
- En Elija una capa de áreas para resumir otras entidades dentro de sus límites, seleccione Campgrounds_Within_Range. En Elegir una capa para resumir, seleccione Nassella Tussock Range. En el parámetro Agregar estadísticas desde la capa que se va a resumir, cambie la medición Suma de áreas en a Hectáreas.
- Cambie el Nombre de la capa de resultados a Tussock_Within_Buffers. Puede desactivar la opción Usar la extensión del mapa actual. Haga clic en Ejecutar análisis para ejecutar la herramienta.
- La capa Tussock_Within_Buffers contiene entidades que se superponen exactamente con la capa Campgrounds_Within_Range, pero la capa Tussock_Within_Buffers contiene las estadísticas de resumen. En el panel Contenido, desactive la capa Campgrounds_Within_Range para facilitar el trabajo con Tussock_Within_Buffers.
La capa Tussock_Within_Buffers tiene cuatro entidades que corresponden a las cuatro zonas de influencia de campings seleccionadas. Cambiará el estilo de la capa para poder ver a través de ella.
- En el panel Contenido, debajo de Tussock_Within_Buffers, elija Cambiar estilo. Cambie el atributo Elija un atributo que desee mostrar a Mostrar solo ubicación. En Seleccionar un estilo de dibujo, haga clic en Opciones.
- Haga clic en Símbolos para cambiar el estilo de los símbolos. Elija un relleno en la escala de grises. Cambie a Contorno y elija negro. Haga clic en Aceptar para aplicar los cambios. Cambie la Transparencia general al 25% y haga clic en Aceptar. Haga clic en Hecho para conservar los cambios que ha realizado.
- En el panel Contenido, debajo de Tussock_Within_Buffers, haga clic en Mostrar tabla.
Pasos siguientes
En 25 minutos ha buscado datos disponibles públicamente, ha determinado qué campings tienen un rango de superposición con nassella y ha calculado el área total de nassella dentro de cada rango de campings. ¿Qué hacer ahora?
Para obtener más lecciones basadas en escenarios, examine la galería de ArcGIS Learn. Para comenzar, explore la ruta Probar ArcGIS Online. También puede visitar los sitios web de The ArcGIS Book y The ArcGIS Imagery Book.
Realizar un análisis similar para solucionar el problema de la nassella utilizando las potentes herramientas de geoprocesamiento de ArcGIS Pro.