El widget Análisis de costes le permite asignar un factor de coste a cada entidad que cree. Estos costes se totalizan automáticamente y proporcionan el coste del proyecto en su conjunto o de un evento. Es posible aplicar factores de coste adicionales, o bien el coste en su conjunto se puede escalar basándose en factores no capturados en los datos. Es posible asignar costes para las plantillas de edición de cada capa y pueden ser diferentes en función del área en el que se creen las entidades.
Configurar ajustes
Este widget se puede definir para que se abra automáticamente al iniciar una aplicación. Para habilitar esta característica, haga clic en el botón Abrir este widget automáticamente al iniciar la aplicación  del widget para que cambie a verde oscuro.
del widget para que cambie a verde oscuro.
- Pase el cursor por el widget y haga clic en el botón Configurar este widget
 para abrir el cuadro de diálogo de propiedades de configuración.
para abrir el cuadro de diálogo de propiedades de configuración. - Active las opciones para personalizar su widget. A continuación, se muestra una descripción de cada configuración.
- Cuando haya configurado los ajustes, haga clic en Aceptar para cerrar el cuadro de diálogo y aplicar los cambios.
Debe tener en cuenta cinco secciones al configurar el widget Análisis de costes: Configuración general, Configuración del proyecto, Configuración de capa, Información de costes y Configuración adicional.
Configuración general
Las opciones de configuración generales son las siguientes:
- Unidad de medición: el sistema de medidas utilizado para visualizar la longitud y el área de las entidades cuyo coste se desea calcular.
- Símbolo de medición: visualiza el coste.
- Redondear coste: el coste final redondeado del proyecto.
Nota:
Los elementos de línea individuales no se redondean, sino únicamente el resultado final.
- Tipo de área del proyecto: al realizar bocetos de las entidades, se crea un límite de todas las entidades de su proyecto. Utilice este ajuste para determinar el tipo de área que desea.
Configuración del proyecto
Las opciones de configuración de proyecto son las siguientes:
- Definir geografía para el cálculo de costes: esta opción le permite definir ecuaciones de plantillas de entidades basadas en geografías.
- Capa de geometría para cálculo de costes: si su proyecto consta de distintas áreas de interés y estas áreas tienen asociados costes diferentes, especifíquelos aquí. Esta capa debe ser un polígono.
- Campo a etiquetar geografía: el campo descriptivo de la geometría de costes que se debe visualizar.
- Posibilidad de Guardar y Cargar configuración del proyecto: la configuración de estas tablas y capas le permite guardar o cargar el proyecto.
Nota:
La configuración de estas pestañas es opcional. Incluso si decide no especificar ninguno de estos parámetros, puede calcular el coste de las entidades que dibuje en el mapa. El widget sigue proporcionándole el coste final de todas las entidades dibujadas en boceto. No guarda el proyecto; si ejecuta de nuevo la aplicación, toda su información de costes se elimina.
- Tabla de activos del proyecto: esta tabla asocia todas las entidades dibujadas al proyecto, a lo largo de cualquier geografía de cálculo de costes de forma que sea posible recargar el proyecto en cualquier momento.
- Tabla de costes adicionales multiplicadora del proyecto: esta tabla almacena los costes que no están asociados a ninguna entidad, tales como descuentos, abonos, patrocinios y alquileres.
- Capa de proyecto: se trata de una capa de entidades poligonales que almacena los detalles del proyecto, junto con el coste neto y bruto del proyecto.
- Centroide de capa de puntos: esta capa de entidades de puntos se genera automáticamente según el centroide de la capa del proyecto.
Configuración de capa
Esta pestaña muestra todas las capas del mapa. Puede seleccionar las capas que desea editar y usar para el cálculo de costes de un proyecto. Si hay capas no editables, la casilla de verificación Editable no está disponible. Si lo desea, puede configurar los ajustes de atributos para asignar campos de proyecto a sus correspondientes campos de capa.
Información de costes
- Plantilla de entidad: las capas en las que haya habilitado la edición en la pestaña Configuración de capa se enumeran aquí como tablas individuales. Existe una fila para cada plantilla de entidad en su capa correspondiente. De este modo, es posible calcular de forma independiente el coste de cada plantilla de entidad. Es posible tener varias veces la misma plantilla de entidad, siempre y cuando tenga un valor diferente de Geografía o Escenario para cada una.
- Ecuación de costes: aquí es donde define el coste de cada plantilla de entidad.
Es posible asignarle un número fijo, por ejemplo, 100. Cada vez que dibuja el boceto de una entidad desde esta plantilla de la entidad, aparece 100 en el elemento de línea. Este campo de texto también admite expresiones matemáticas. Además, existen variables integradas a las que puede acceder para construir expresiones complejas. Estas variables integradas son {MEASURE} para la longitud o el área de la entidad, {TOTALMEASURE} para la longitud o el área de todas las entidades iguales dibujadas y {TOTALCOUNT} para el recuento de todas las entidades iguales. Puede construir expresiones tales como {MEASURE} * 100. Si dibuja una línea, el widget multiplica la longitud de la línea por 100 para calcular el coste de dicha entidad.
- Geografía: si especificó una geografía de coste en la pestaña Configuración del proyecto, esta lista desplegable muestra los distintos registros.
La opción Geografía le permite definir el coste por área geográfica. Un ejemplo sería tener una geografía de costes que conste de regiones con alto riesgo de incendio y regiones con bajo riesgo de incendio, en combinación con una capa de entidades para postes eléctricos. Las plantillas de entidad de los postes eléctricos se basan en el material y uno de los valores es "madera". En la región con bajo riesgo de incendio, cambiará el coste a x, siendo x el coste base del poste. En la región con alto riesgo de incendio, cambiará el valor del poste de madera a 2x, ya que es necesario tratarlo para que resista el fuego. Si decide dividir su coste por geografía, deberá asegurarse de tener un caso "ninguno" para cada plantilla de entidad. Se hace por si su boceto se encuentra en un área que está fuera de las posibles geografías de coste, pero sigue necesitando un coste asociado.
- Escenario: los escenarios se comportan de forma similar a la geografía, pero sin ningún componente espacial. Si tiene distintos casos de uso en los que necesita tener varios costes diferentes, los escenarios pueden serle útiles. Puede administrar los escenarios haciendo clic en el botón Administrar escenarios.
Por ejemplo, si tiene una ruta de poda de árboles, puede definir los distintos contratistas como escenarios, de modo que el contratista 1 cobra una tarifa x para la poda de árboles y el contratista 2 cobra una tarifa Y para la poda de los árboles. Los contratistas se agregarían como escenarios. Puede tener el mismo escenario en distintas geografías de costes. En este ejemplo, el contratista 1 puede hacer poda por igual en zonas con alto y bajo riesgo de incendio.
- Acciones: le permite eliminar o copiar filas.
Configuración adicional
Si tiene necesidad de comprender la información estadística de su proyecto, utilice esta configuración para configurar estos cálculos.
- Estadísticas: le permite definir estadísticas que se mantendrán en todos los proyectos nuevos. También puede crear estadísticas nuevas con el widget; estas estadísticas no se guardan y se pierden al recargar la aplicación.
- Coste de proyecto adicional: le permite definir costes de proyecto adicionales que se mantendrán en todos los proyectos nuevos.
Usar el widget Análisis de costes
Siga estos pasos para configurar el widget Análisis de costes:
- Haga clic en el botón del widget Análisis de costes
 .
. Aparece la ventana Análisis de costes.
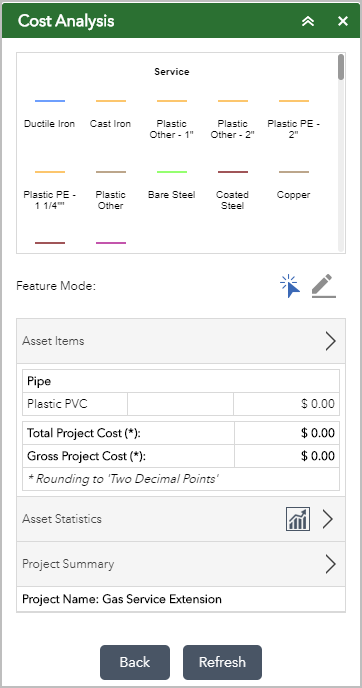
La parte superior del widget muestra las entidades que puede dibujar en el mapa con el Modo de entidad. La sección central muestra la lista de entidades dibujadas en el mapa y el coste de cada elemento. Esta sección también muestra los costes totales y brutos del trabajo de diseño. También en esta sección, puede definir estadísticas para su diseño. La sección inferior contiene los botones Atrás y Actualizar. Haga clic en Atrás para ir al panel anterior; haga clic en Actualizar para actualizar el widget.
Nota:
Si recarga la aplicación sin hacer clic en Actualizar, las entidades seguirán presentes en la capa de entidades subyacente. Necesita usar otro widget, por ejemplo, el widget Editar, para eliminar las entidades restantes.
- Supongamos que es planificador de una empresa de gas que desea conocer el coste estimado de extender el servicio de gas a una nueva comunidad situada en Cortez Ct, Naperville, Illinois, 60563. Utilice el selector de plantillas de entidad y elija la tubería principal Plástico PVC y, luego, realice un boceto en la ruta amarilla. El resultado muestra que el coste de instalar la tubería de gas principal supera los 2 millones de dólares.
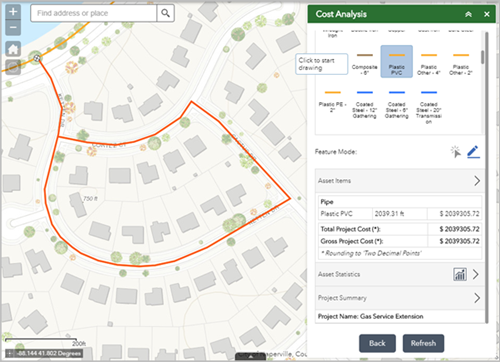
- Dado que está ampliando un nuevo servicio hasta el área, necesita aumentar la capacidad de servicio de esta nueva extensión. Seleccione la tubería Plástico PVC y haga clic en el botón Modo de entidad
 . Seleccione la línea principal situada justo al noreste de la nueva extensión.
. Seleccione la línea principal situada justo al noreste de la nueva extensión. 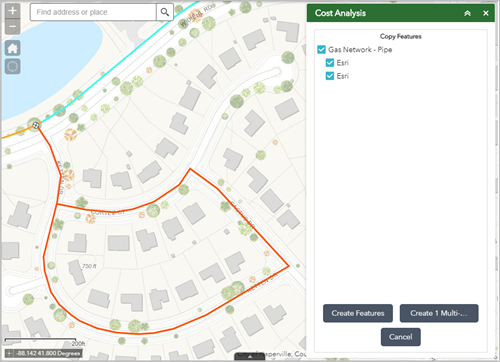
- Copie todas las entidades seleccionadas o desactive las que no desea copiar. Determine cómo desea que se copien las entidades, ya sea crear entidades individuales o una sola entidad de multigeometría. El resultado se copia a la entidad Plástico PVC en el proyecto de coste actual.
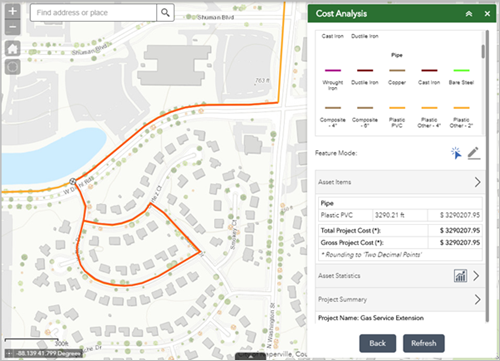
La entidad recién copiada se incluye ahora en su proyecto de cálculo de costes, y el coste total del proyecto ha aumentado a 3,2 millones de dólares.
- Este diseño tiene derecho a un descuento. Para determinar cuánto dinero le ahorrará en el proyecto, haga clic en la flecha Elementos de activos.

Aparece una vista detallada de los elementos de costes que le permite editar la ecuación de costes.
- Expanda Tubería.
- Haga clic en el botón Suma de la derecha.
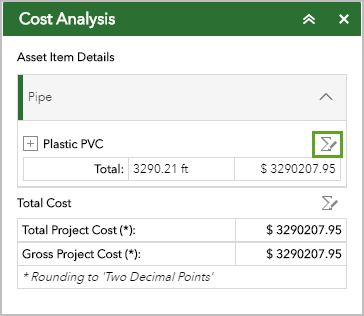
Aparece una ventana en la que puede invalidar la ecuación de coste configurada inicialmente para esta capa.
- Cambie el valor de {MEASURE} * 100 a {MEASURE} * 900 para reflejar el descuento de 100 US$ y haga clic en Aceptar.
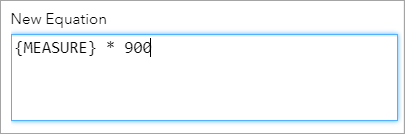
Ahora verá el nuevo coste de la tubería principal y el nuevo coste de la totalidad del diseño.
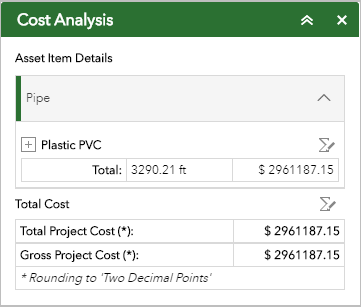
El coste total se redujo de 3,2 millones a 2,9 millones de dólares. Ha terminado con esta estimación y ahora puede informar del resultado al responsable del proyecto para tratar de los pasos siguientes.